如何在WPS表格中每隔几行就插入标题栏
1、打开WPS表格,比如每隔5行就插入标题栏。

3、选中区域,鼠标呈现+时,双击填充。
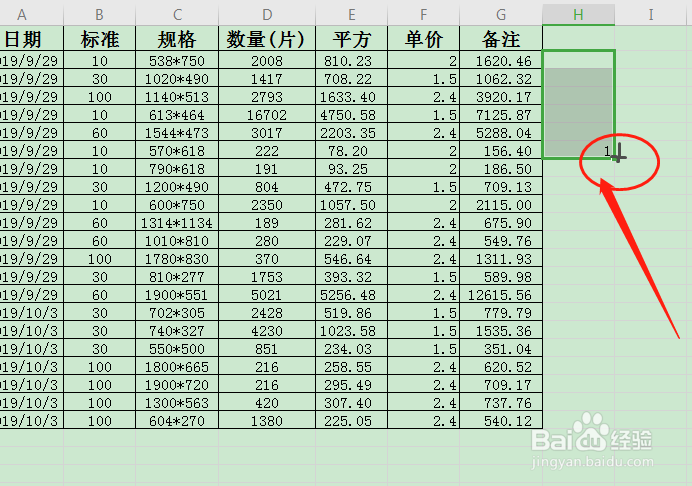
4、在下拉选项选择复制单元格。

6、然后右击点击插入-整行。
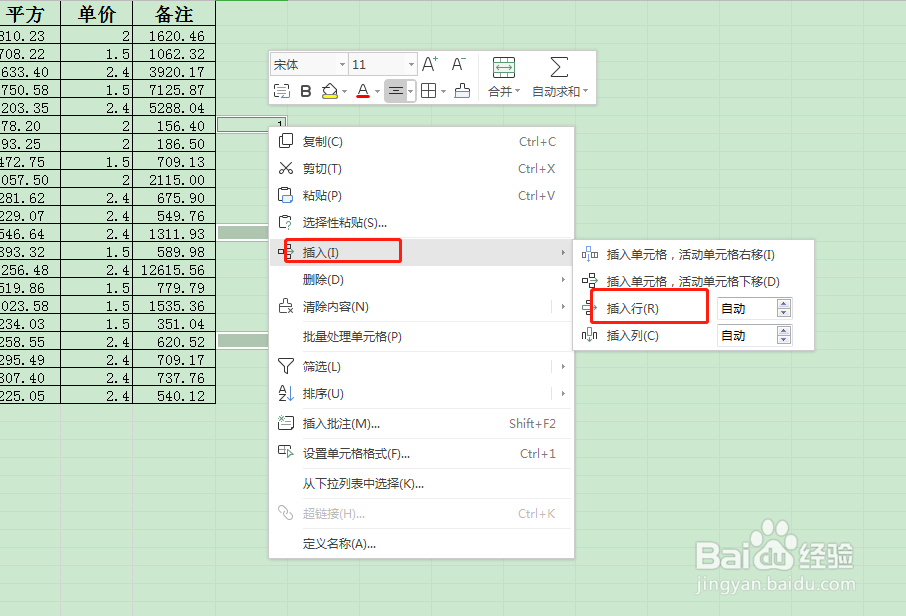
8、再次使用“Ctrl+G”定位空值。
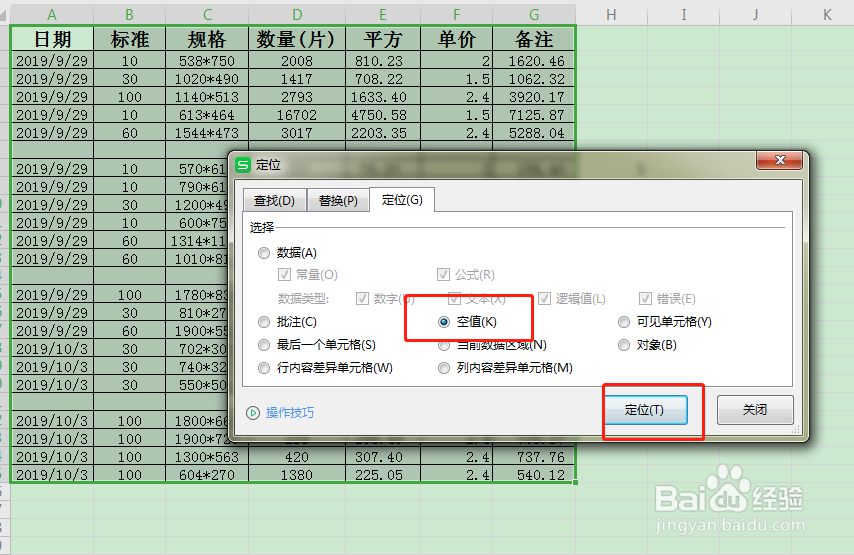
9、然后粘贴即可,这样每隔五行就插入了标题栏。
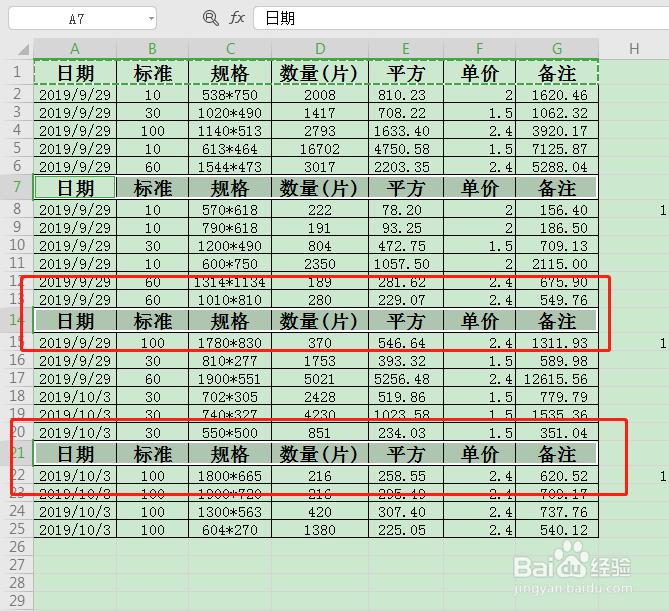
声明:本网站引用、摘录或转载内容仅供网站访问者交流或参考,不代表本站立场,如存在版权或非法内容,请联系站长删除,联系邮箱:site.kefu@qq.com。
阅读量:88
阅读量:34
阅读量:74
阅读量:79
阅读量:88