虚拟机中安装Ubuntu 14.04.5-系统安装
1、在VMware Workstation左侧库中选择之前新建的虚拟机,然后点击右侧的“开启虚拟机”;进入安装界面的语言选择窗口中根据需要选择语言,回车进入下一步的安装界面;
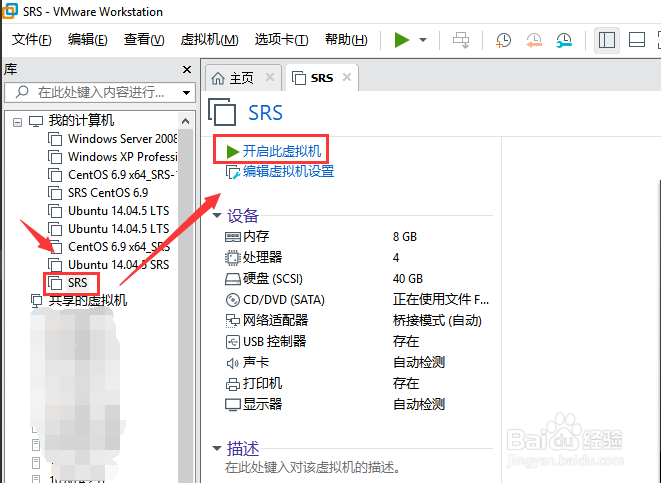

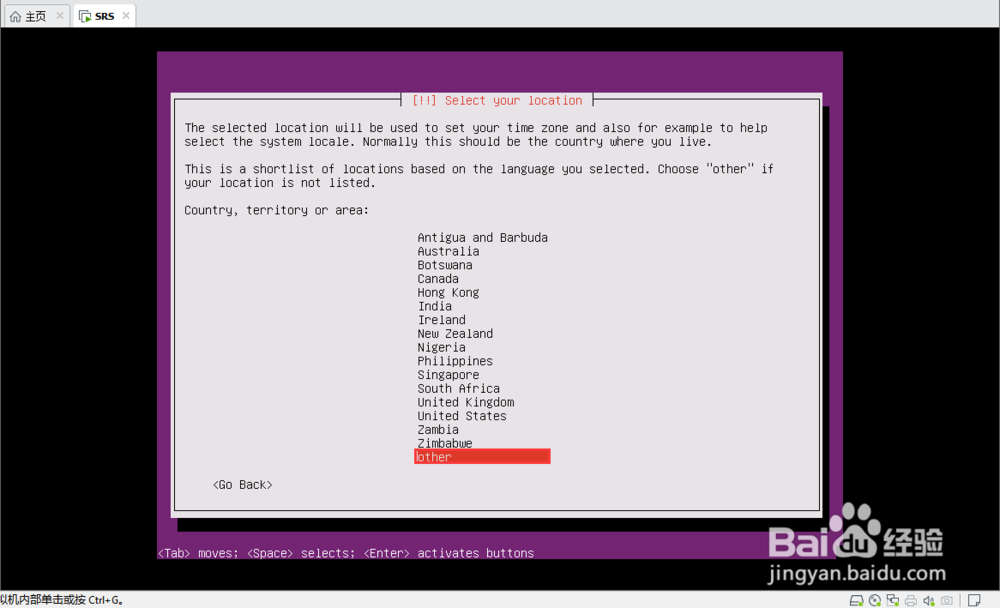

3、在出现的检测键盘界面中选择不检测;键盘配置使用默认的方式;在键盘布局中也使用默认的选项;完成相应配置后,等待后续的进度完成;
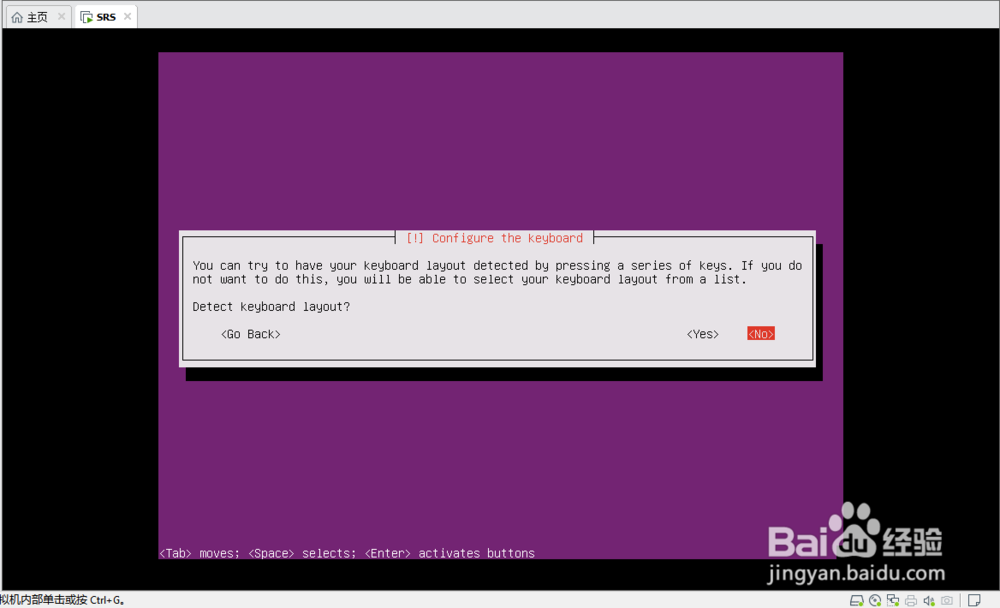

4、在配置主机名的页面中,输入需要的主机名;在配置用户名的页面中,输入需要的用户名,并进行确认;

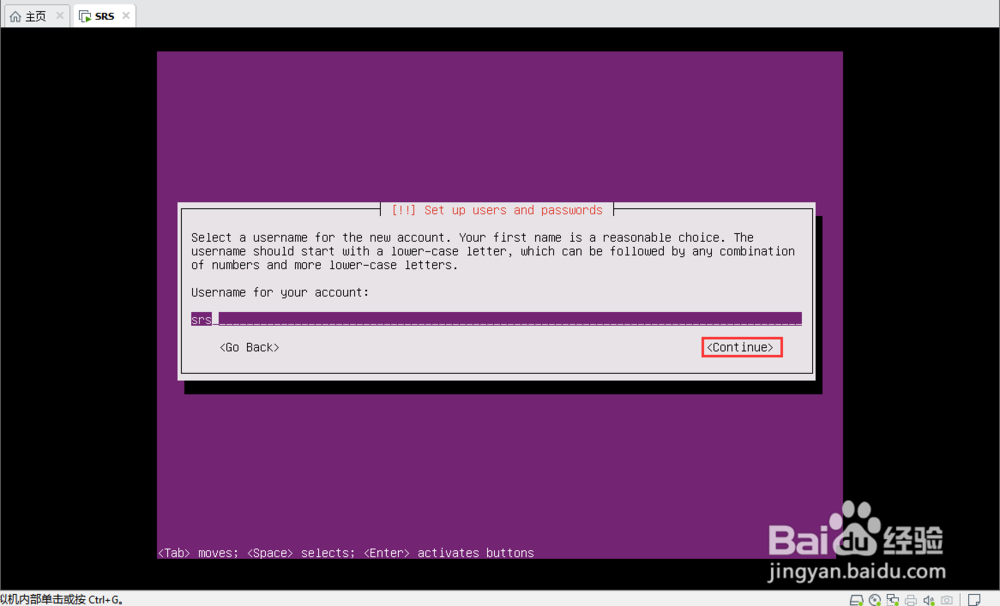


6、在磁盘分区界面中,选择使用这个磁盘;选择磁盘及后续的分区中都使用默认操作;后续等待初始化工作的完成;

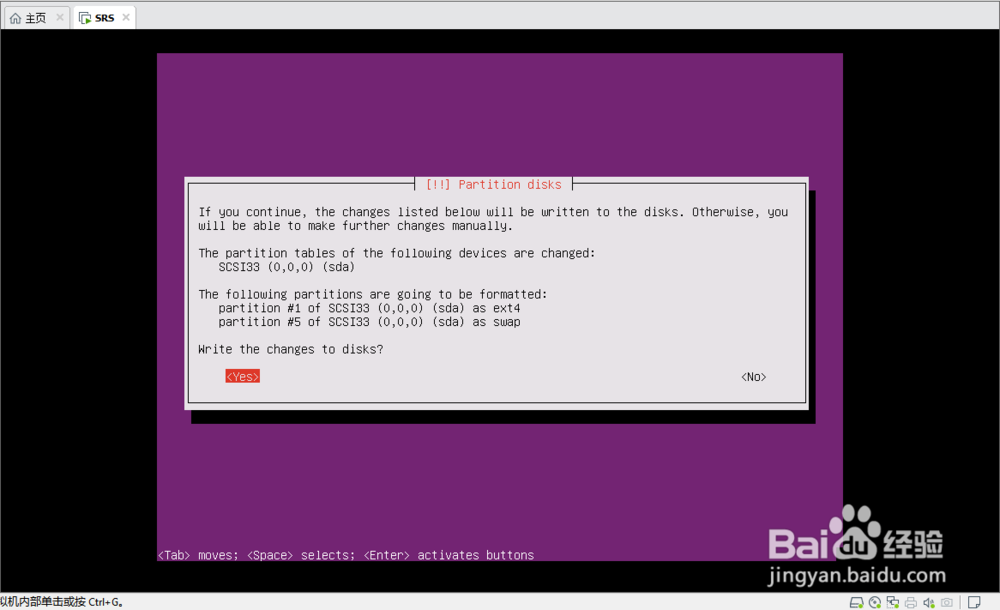
7、在配置HTTP代理界面中使用默认配置,回车进入后续操作;等待apt的配置完成;在出现的更新界面中,选择不自动更新;
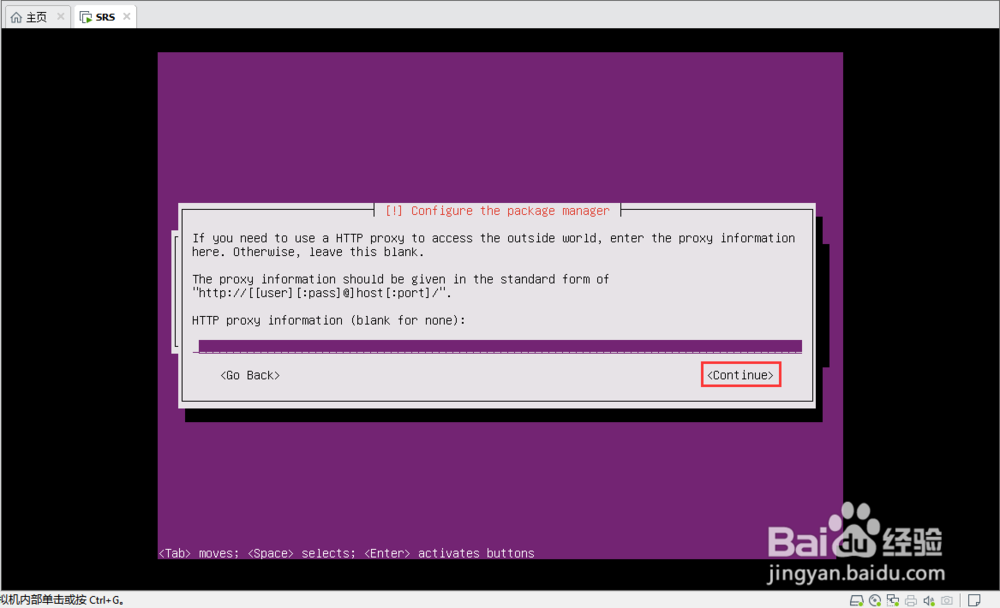
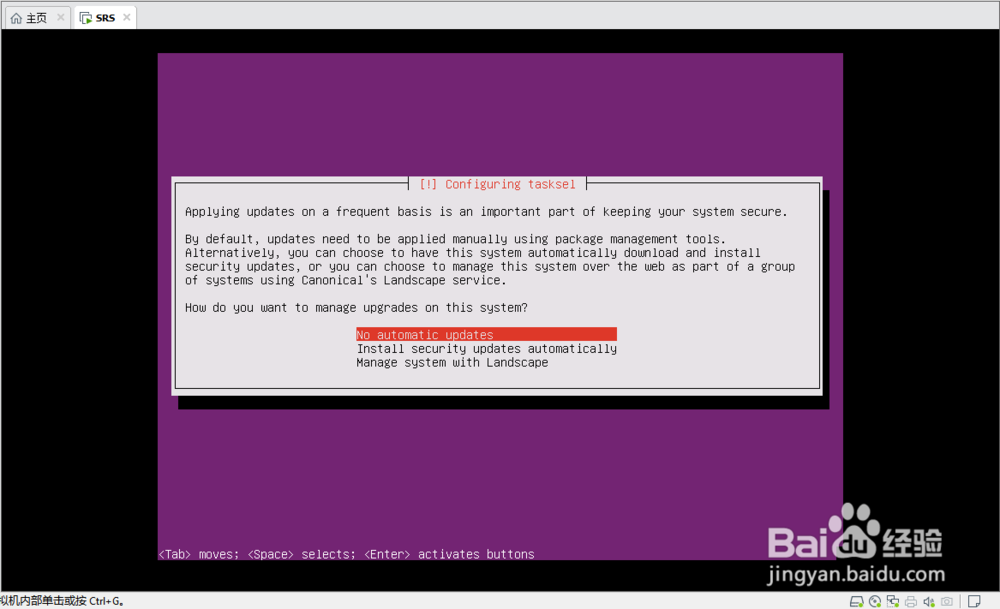
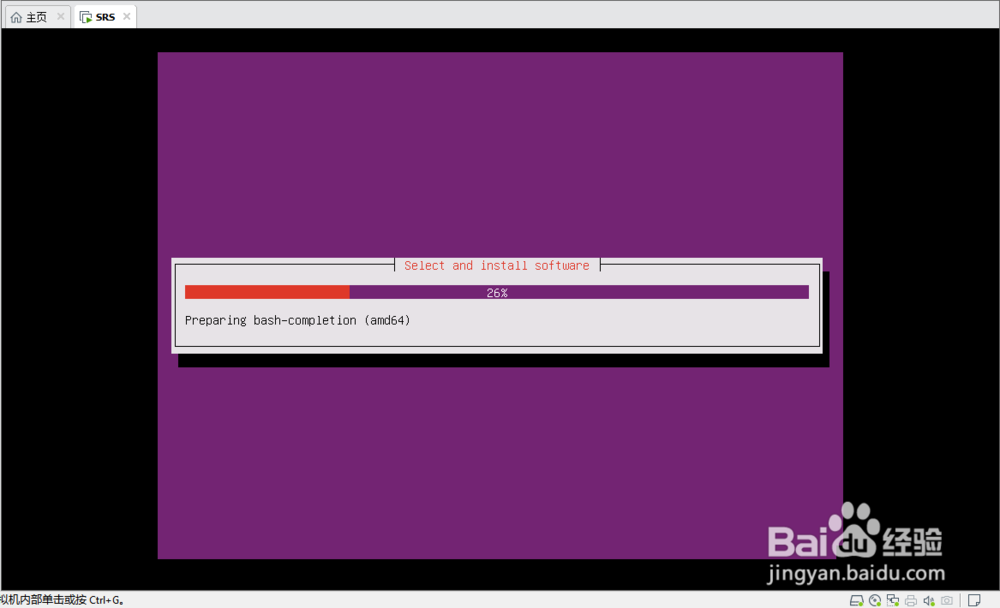
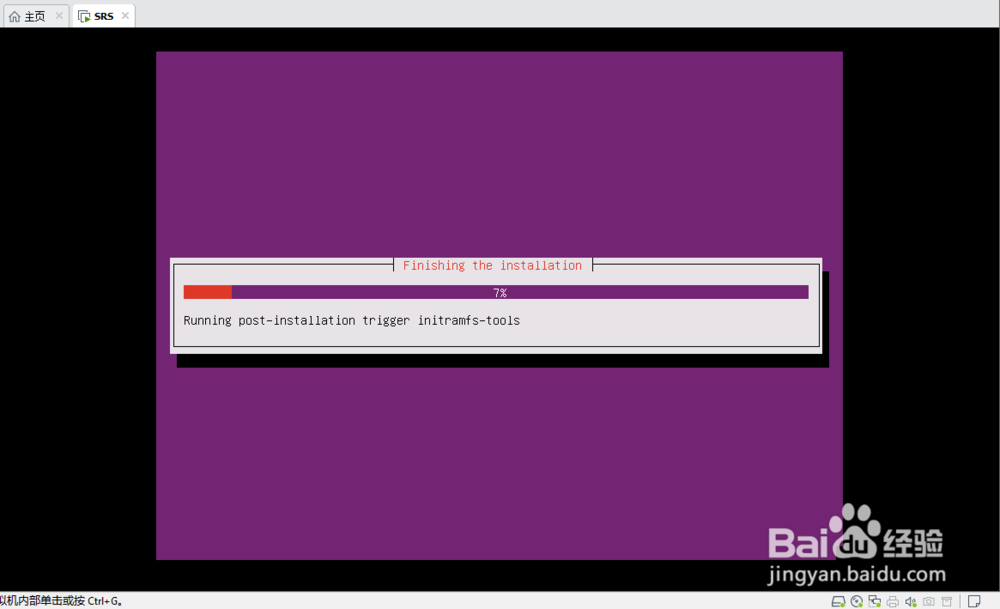



声明:本网站引用、摘录或转载内容仅供网站访问者交流或参考,不代表本站立场,如存在版权或非法内容,请联系站长删除,联系邮箱:site.kefu@qq.com。
阅读量:56
阅读量:63
阅读量:32
阅读量:30
阅读量:72