photoshop制作一枚邮票
1、首先我们先打开一张照片,如下图
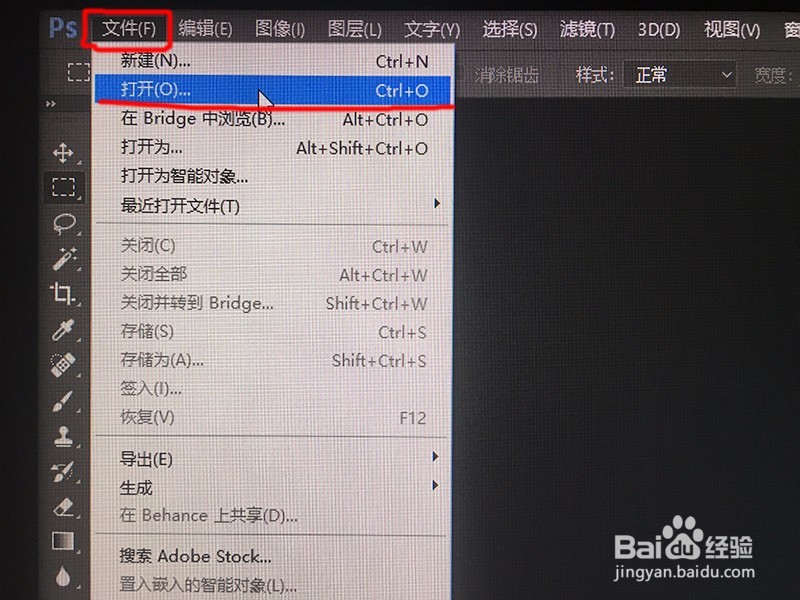

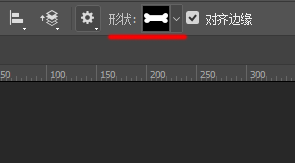
3、我们在图片中按住“shift”键,用鼠标拉动一个等比例的邮票,如下图一如果要调整边框颜色以及边框大小,请在上方工具找到“描边”以及后面那个“点”【注意填充颜色与描边颜色必须区分开惋鸺倦濯】,如下图二然后在右侧“图层“面板中找到”形状1“这个图层,你会看到这个图层有一个标志,我们点击鼠标右键,弹出对话框,选择栅格化图层【注意点击右键在图层点击不要再图片处点击】,如下图三”栅格化“之后你将看到那个标志没有了,如下图四
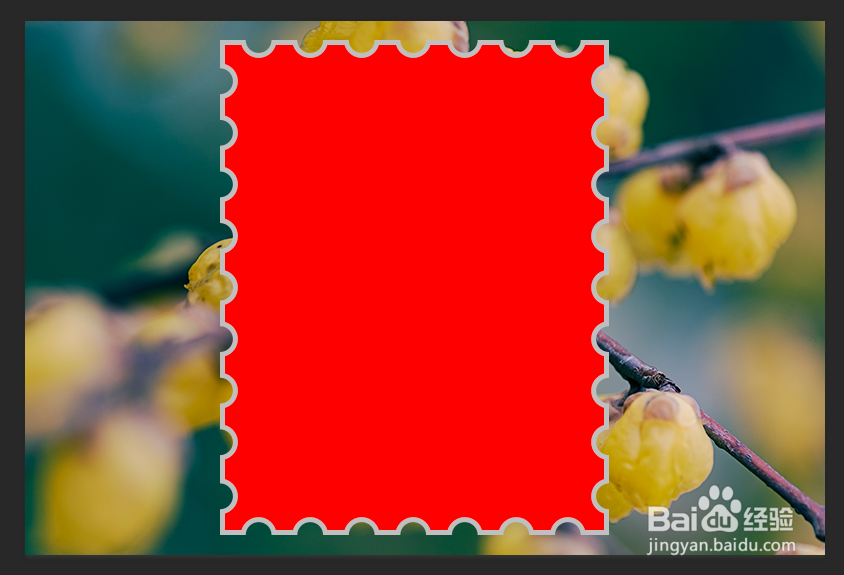
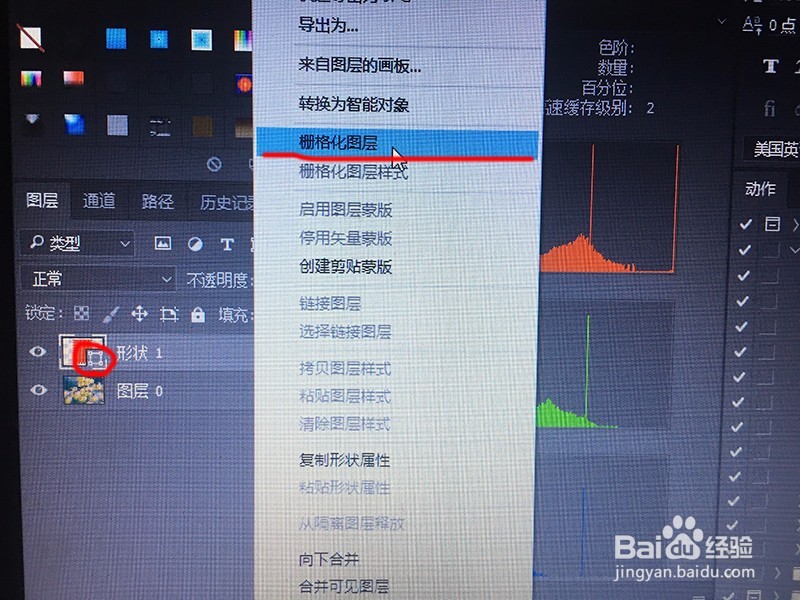
4、我们在左侧工具栏找到”魔棒工具”,如下图一我们把魔棒选中邮票中间的填充色,如下图二然后使用Delete键,删除中间的颜色,如下图三我们再一次使用魔棒选中邮票边框外面的空白处,如下图四
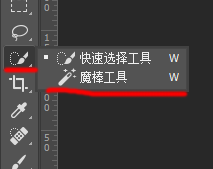

5、选中空白处后,我们在右侧“图层”面板中找到背景图层,然后双击弹出对话框,直接确定就可以了,你会看到背景变成了图层0,如下图一然后我们按下Delete键,你会发展图片中多余出邮票的地方都没有了,如下图二
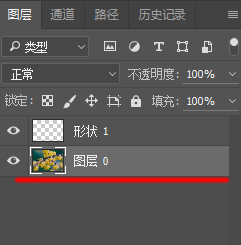
6、我们在新建一个图层,在“图层”面板中下方有一个“文件”模样的图标,点一下就出现了“图层1”,如下图一然后我们把“图层1”拖动到最下方,如下图二
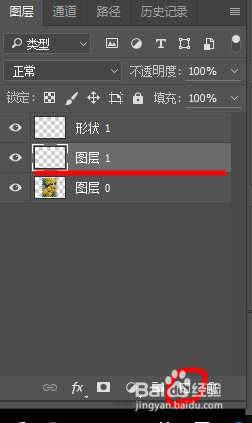
7、我们在左侧的“背景色”中选择黑色,如下图一然后使用快捷键Ctrl+Delete给”图层1“上色,如下图二接下来我们选中”形状1“,如下图二使用快捷键Ctrl+E合并”形状1“与”掬研疔缎图层0“这两个层,合并后就成为了一个层”图层0“如下图三
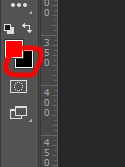
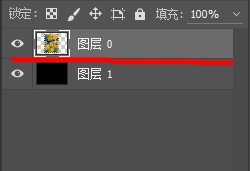
声明:本网站引用、摘录或转载内容仅供网站访问者交流或参考,不代表本站立场,如存在版权或非法内容,请联系站长删除,联系邮箱:site.kefu@qq.com。
阅读量:68
阅读量:42
阅读量:62
阅读量:31
阅读量:96