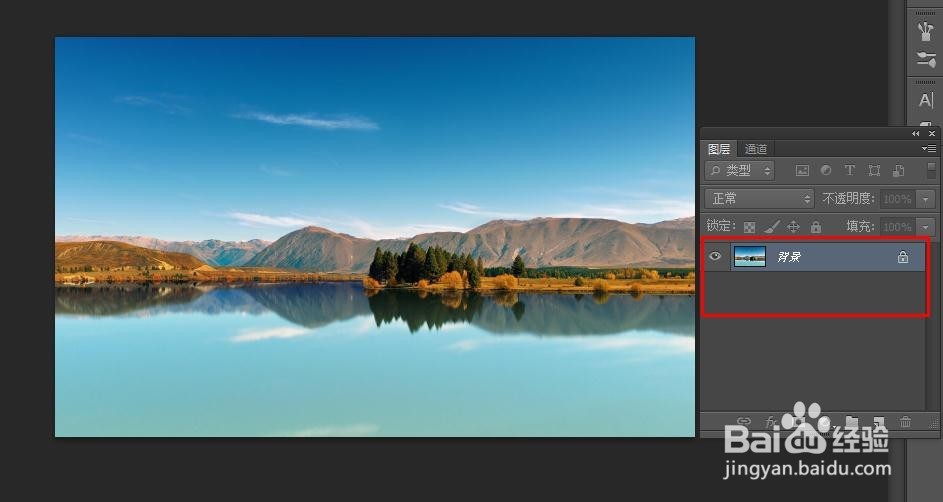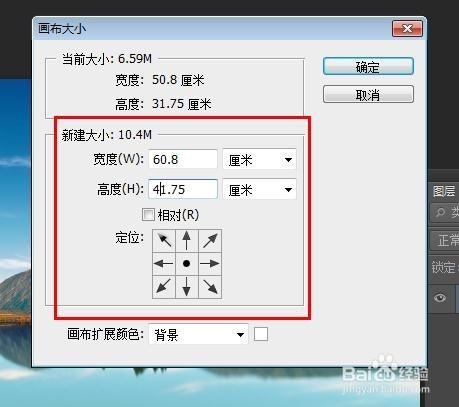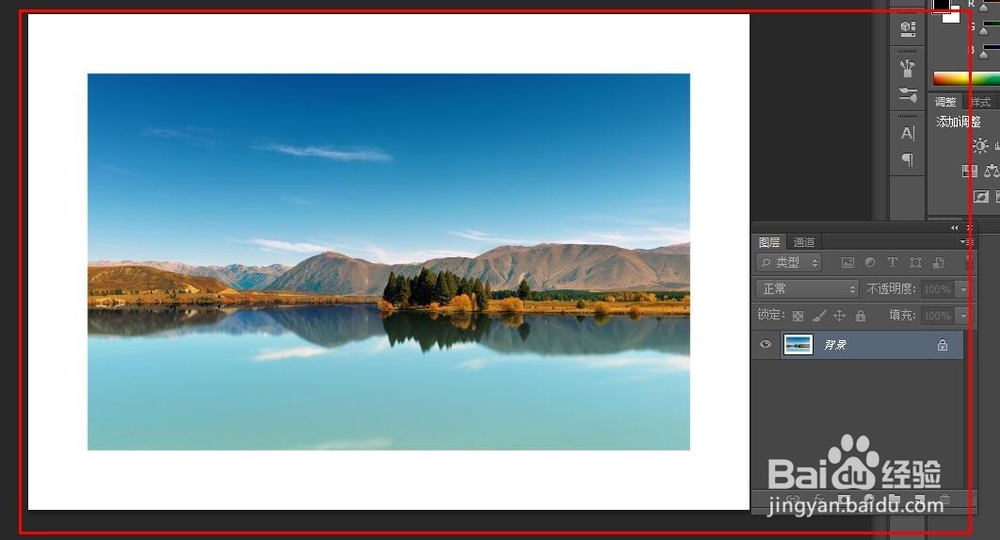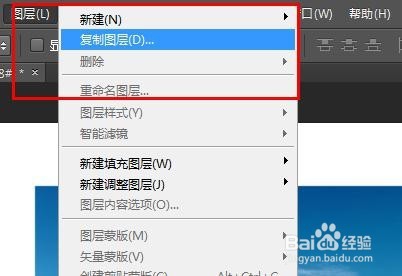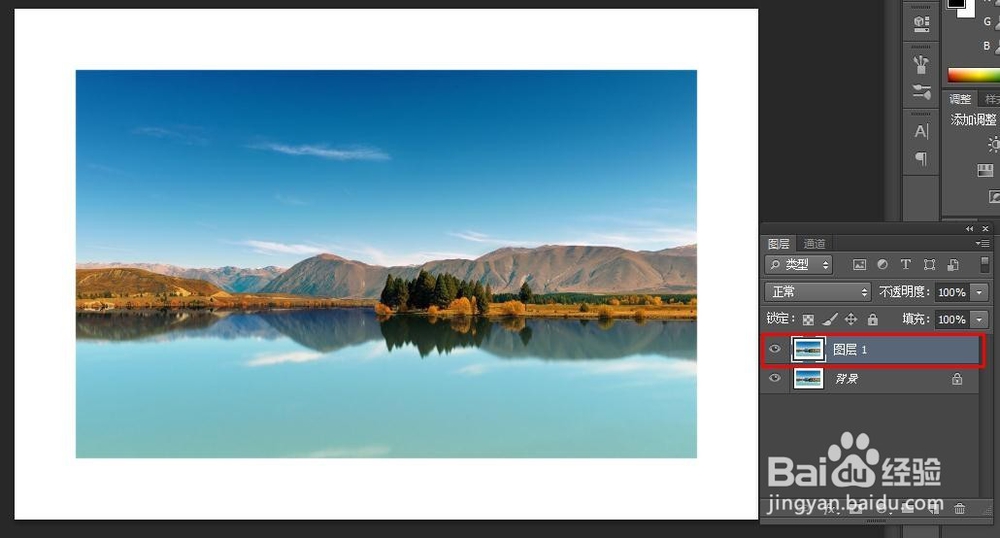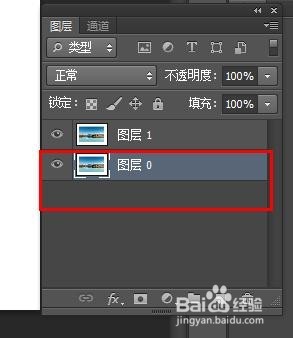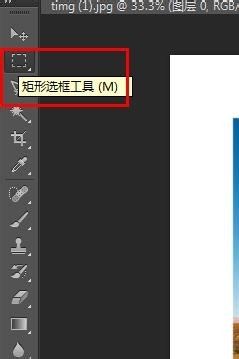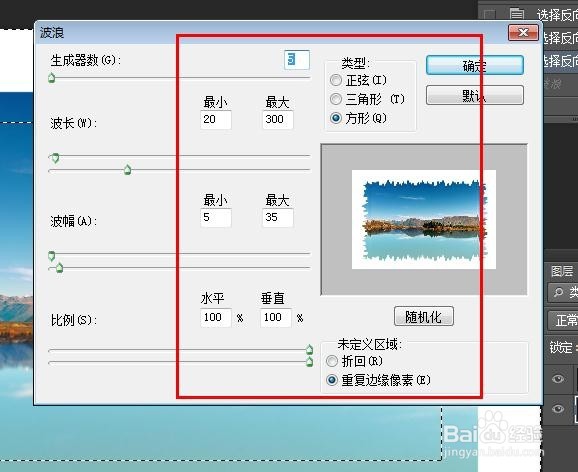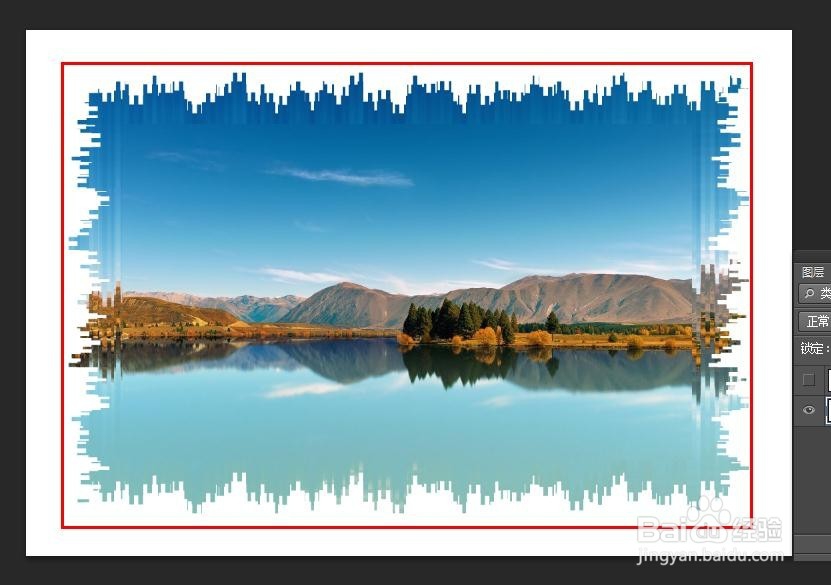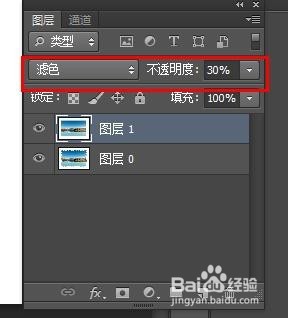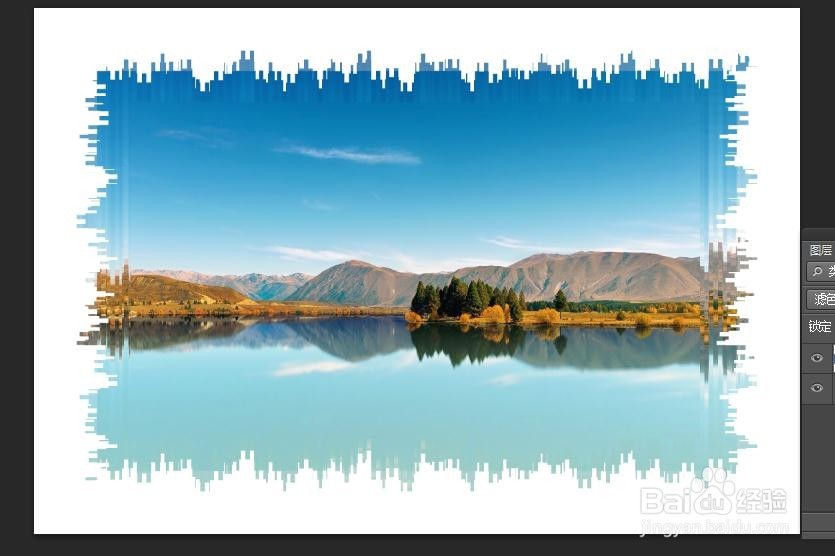ps教程--给风景照片添加不规则的边框效果
1、启动ps软件,执行文件--打开命令【Ctrl+O】,打开需要处理的风景照片
2、然后对背景层执行图像--画布大小命令【Ctrl+Alt+C】,将背景层往外扩展10厘米,效果如下
3、选择背景层执行图层--复制图层命令或者按【Ctrl+J】,拷贝一个图层,得到图层1
4、选择背景层,按住【Alt】键,双击背景层,将背景层转为--图层0;
5、然后选择矩形选框工具,在图层0中拖拽选区,然后反选【shift+Ctrl+I】
6、选择图层0,执行滤镜--扭曲--波浪命令,设置相关数据如下
7、选择图层1,更改图层1的图层混合模式,并降低不透明度,最终效果如下
声明:本网站引用、摘录或转载内容仅供网站访问者交流或参考,不代表本站立场,如存在版权或非法内容,请联系站长删除,联系邮箱:site.kefu@qq.com。