图解Windows Server 2012 R2上安装IIS软件
1、控制面板中选择“服务器管理器”,如下图所示:
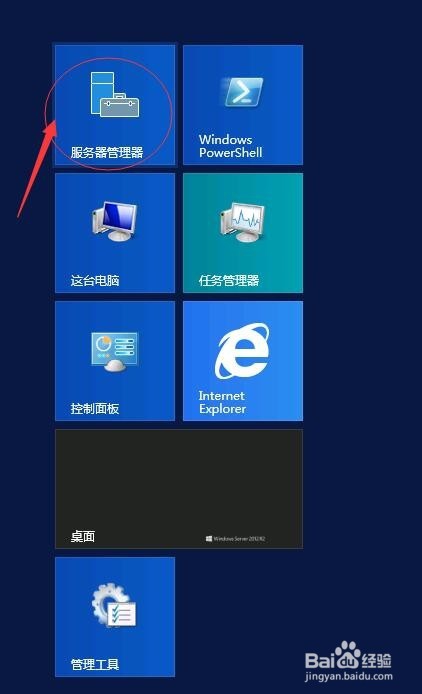
2、找到快速启动,点击“添加角色和功能”,如下图所示:
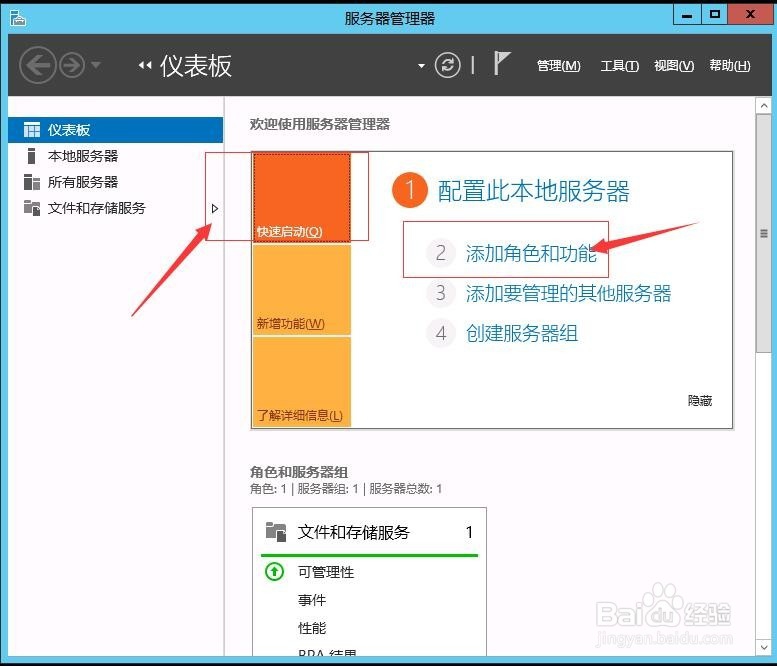
3、点击“下一步”,如下图所示:
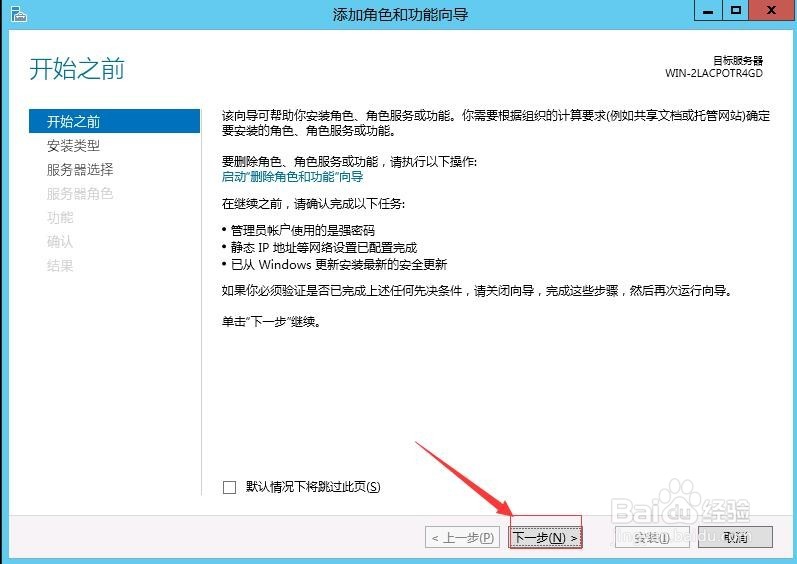
4、选择“基于角色或者基于功能的安装”,点击“下一步”,如下图所示:
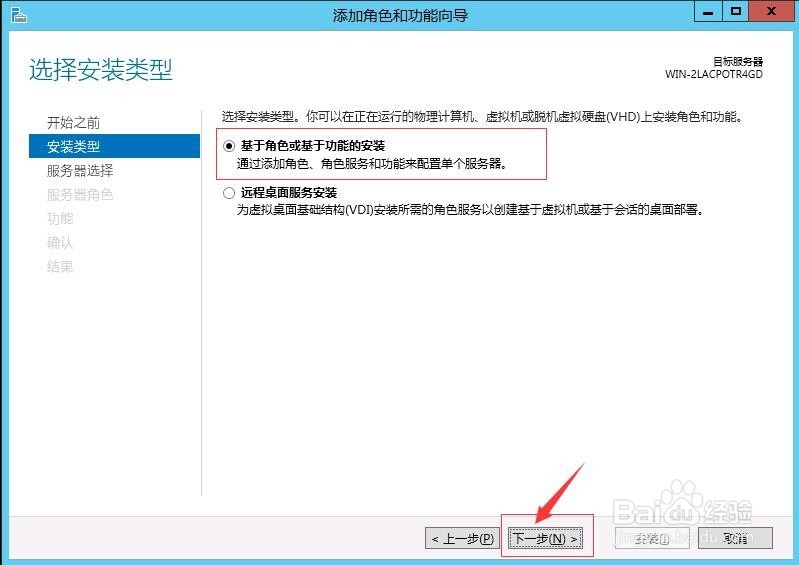
5、选择“从服务器池中选择服务器”,点击“下一步”,如下图所示:
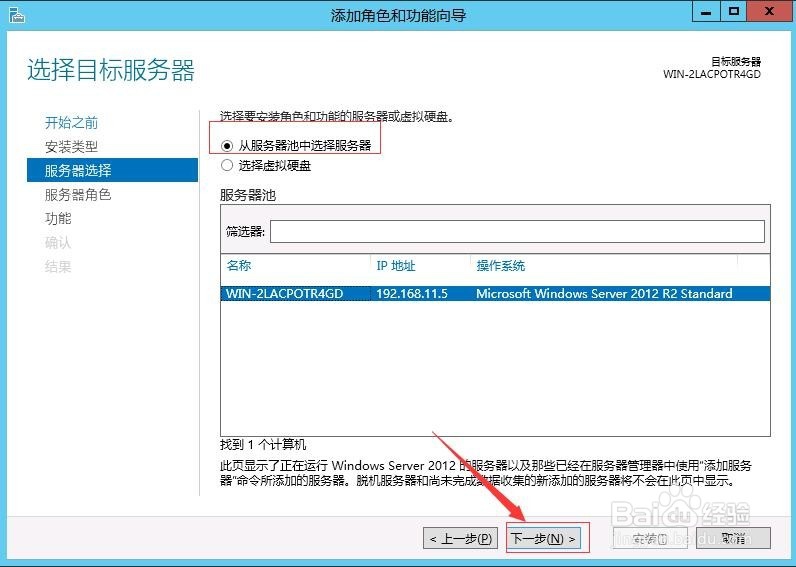
6、勾选Web服务(IIS),弹出对话框,点击“添加功能”,如下图所示:

7、勾选角色服务,点击“下一步”,如下图所示:
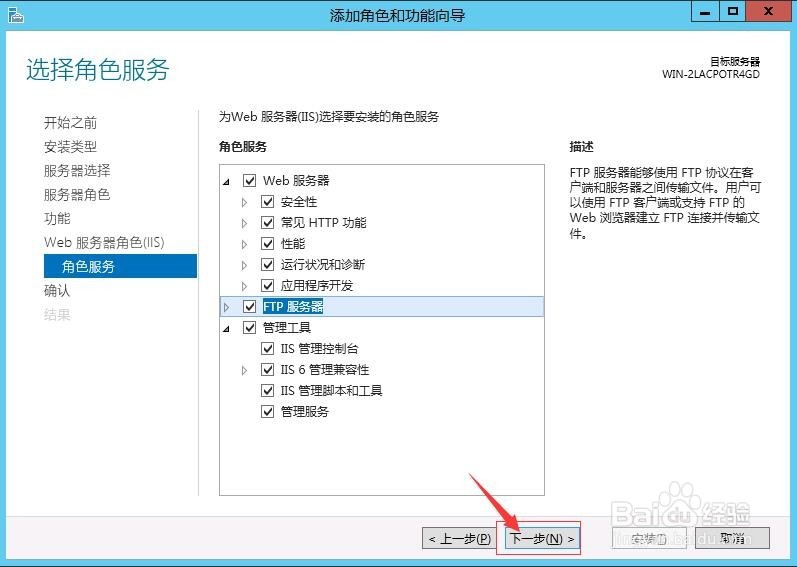
8、确认,点击”安装“,如下图所示:

9、安装过程如下图所示:
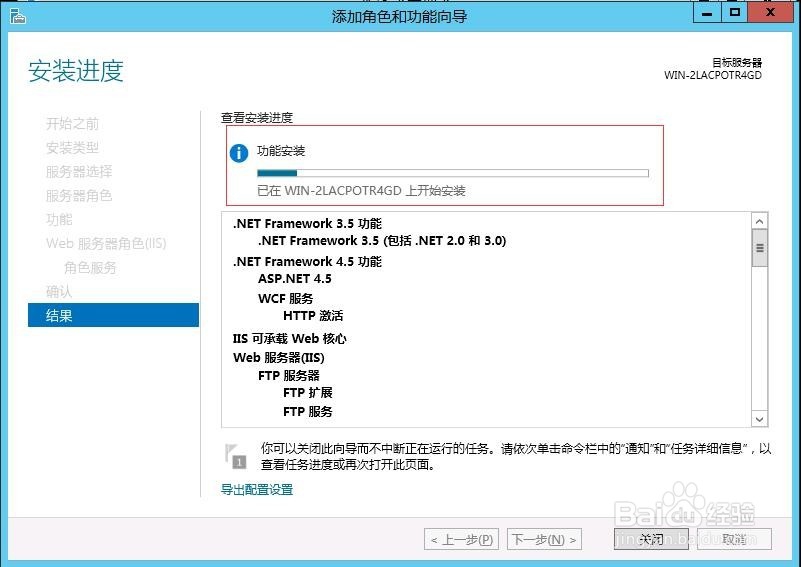
10、直至安装成功,点击“关闭”按钮,如下图所示:

11、打开控制面板,选择管理工具,打开IIS如下图所示:

12、默认网站中运行iisstart.html,浏览器中打开如下图所示,则说明IIS安装成功。

声明:本网站引用、摘录或转载内容仅供网站访问者交流或参考,不代表本站立场,如存在版权或非法内容,请联系站长删除,联系邮箱:site.kefu@qq.com。
阅读量:77
阅读量:144
阅读量:47
阅读量:51
阅读量:123