如何在 WINDOWS 上安装 VMware Workstation 10
1、创建虚拟机,选择“创建新虚拟机”,如下图所示:
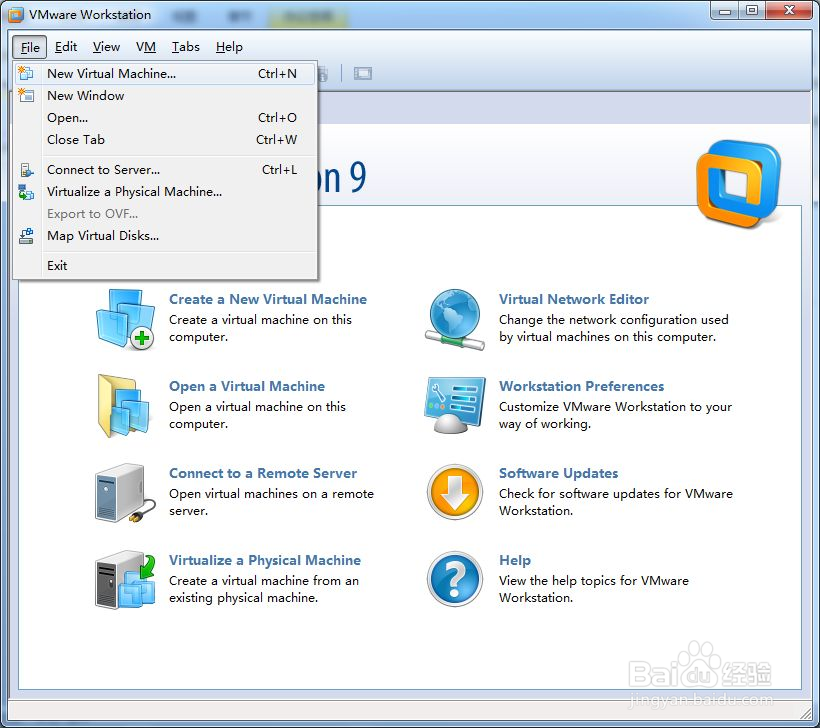
2、镜像安装,选择第三项“我将等一会选择安装镜像”,这里直接选择镜像也可以,如下图所示:
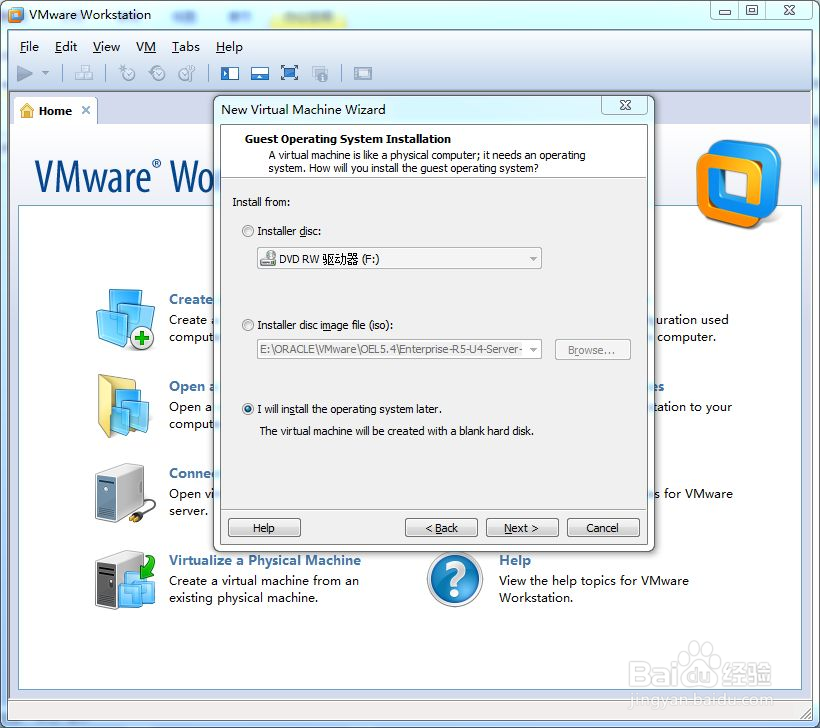
4、如下图,指定虚拟机文件存储的路径、名称,点击next。
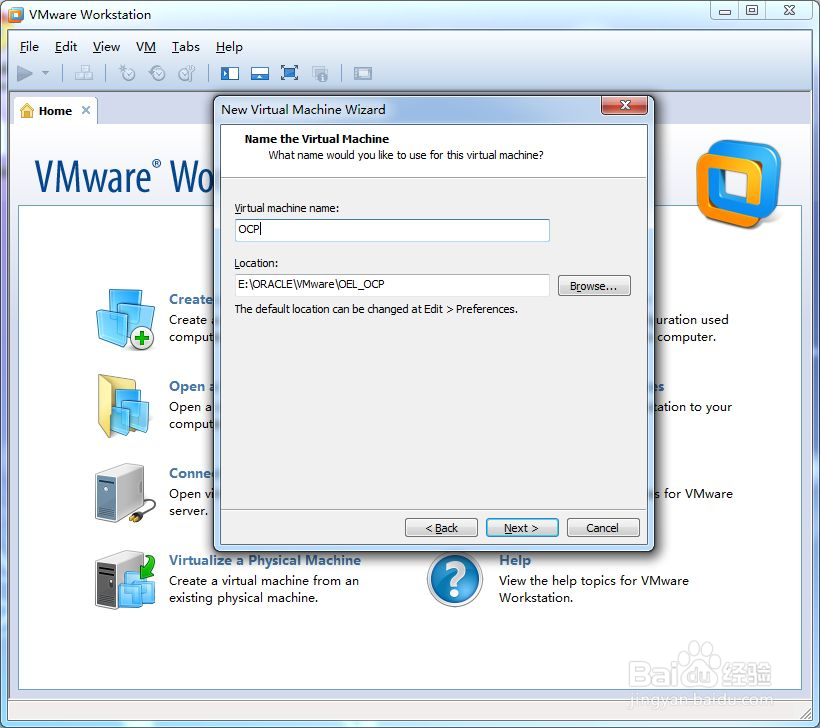
6、默认,点击next
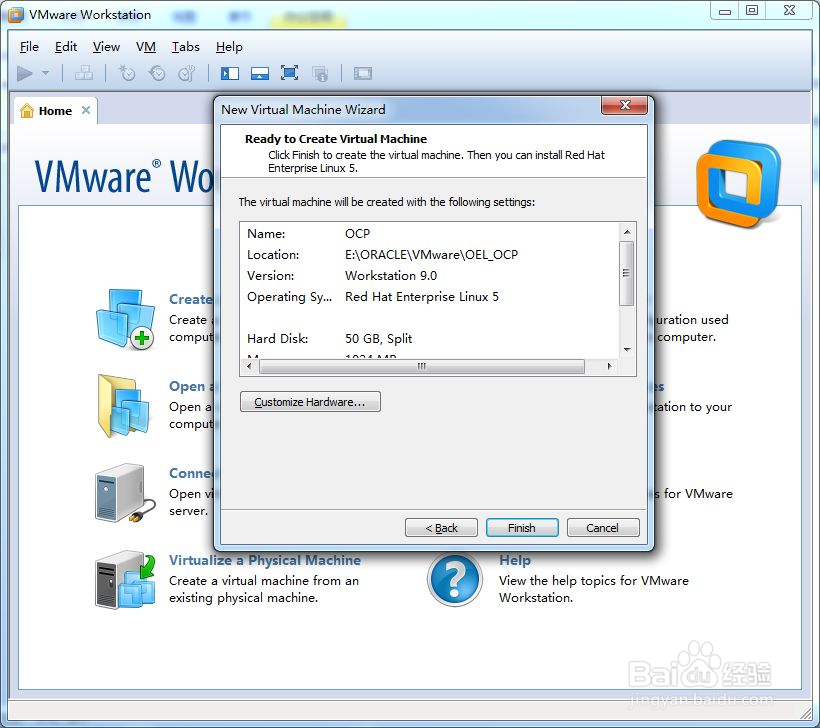
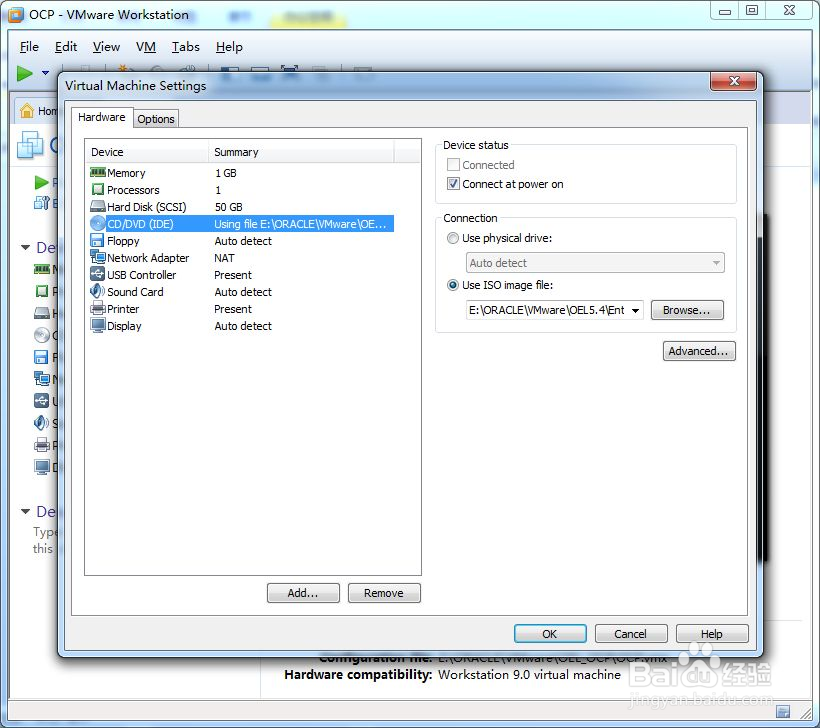
9、按图中指示操作,即可完成WINDOWS 上安装 VMware Workstation 10,希望此文对您有帮助,谢谢。
声明:本网站引用、摘录或转载内容仅供网站访问者交流或参考,不代表本站立场,如存在版权或非法内容,请联系站长删除,联系邮箱:site.kefu@qq.com。
阅读量:24
阅读量:53
阅读量:47
阅读量:25
阅读量:55