Photoshop如何制作图形按钮立体效果(三)
1、首先,新建一个圆角矩形,做好效果。
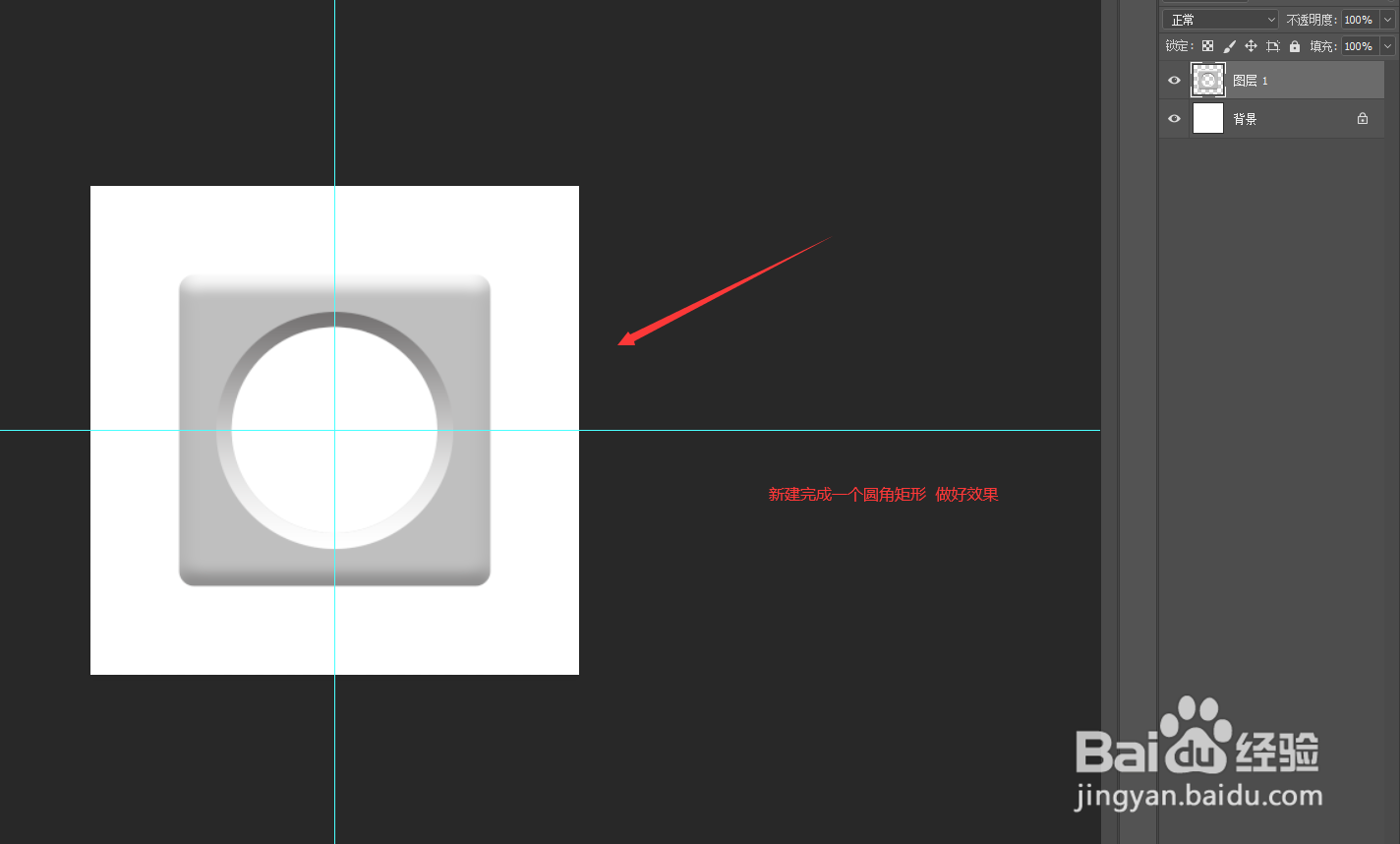
3、然后,选中“渐变工具”选择色彩。
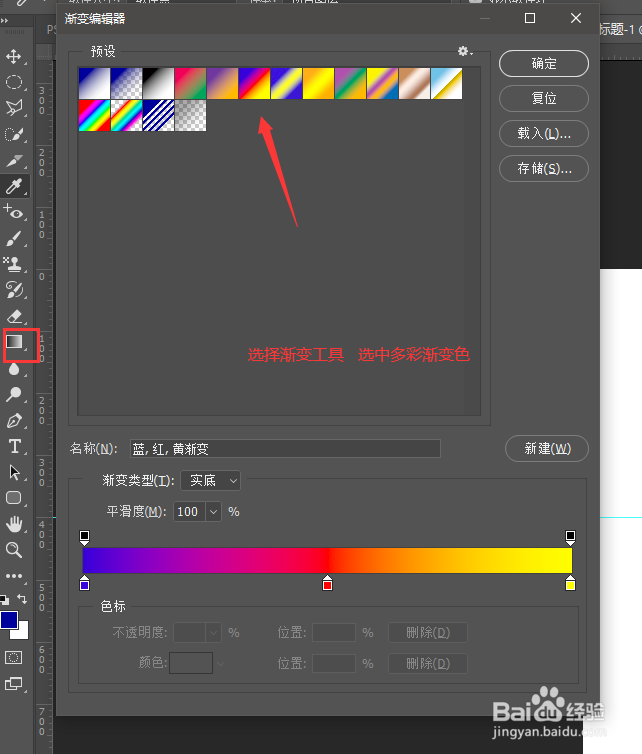
5、跟着,颜色过于生硬,可以使用“高斯模糊”调整一下。
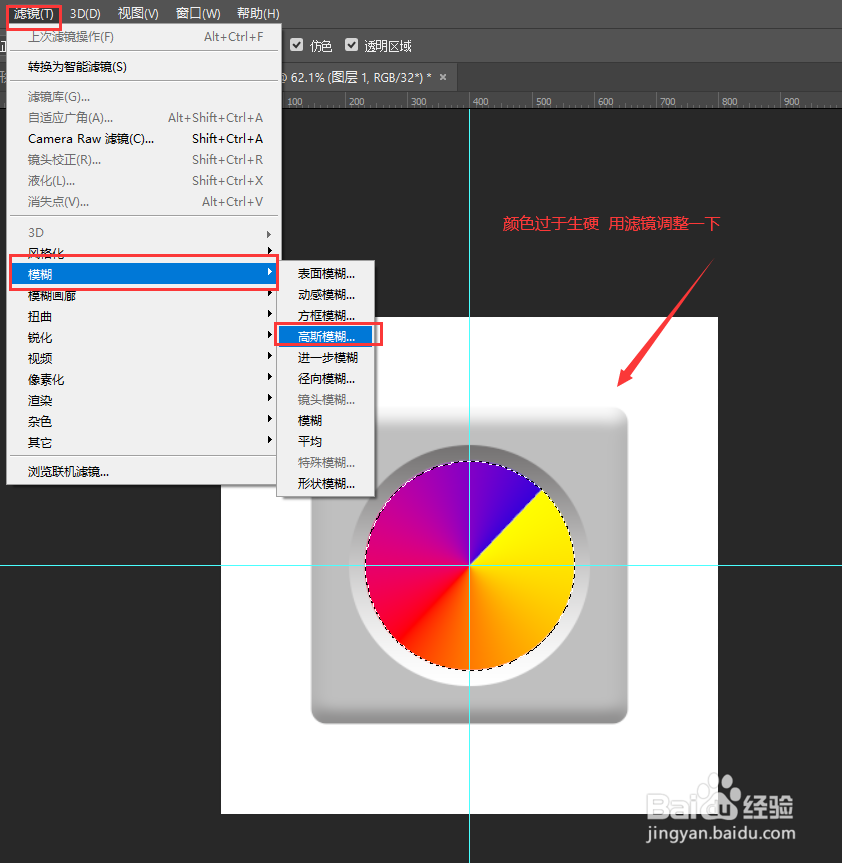
7、然后,取消选区,将渐变圆图层移到圆角矩形图层下。
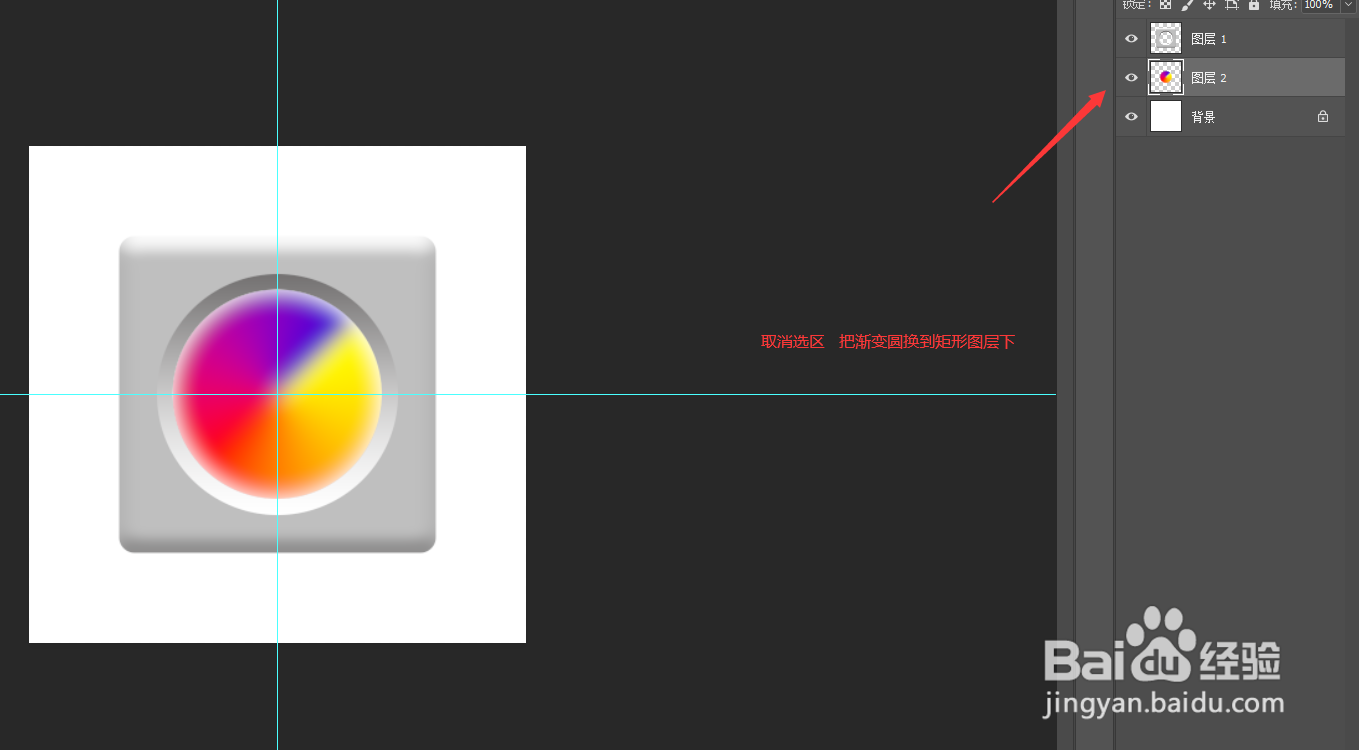
声明:本网站引用、摘录或转载内容仅供网站访问者交流或参考,不代表本站立场,如存在版权或非法内容,请联系站长删除,联系邮箱:site.kefu@qq.com。
阅读量:26
阅读量:58
阅读量:89
阅读量:43
阅读量:72