AE粒子Particular怎样替换随机颜色形状?
1、我们打开已经做好替换成星形的粒子AE工程文件,点击选中星形图层,时间线移动到2s位置,按下键盘Ctrl+Shift+D进行裁剪
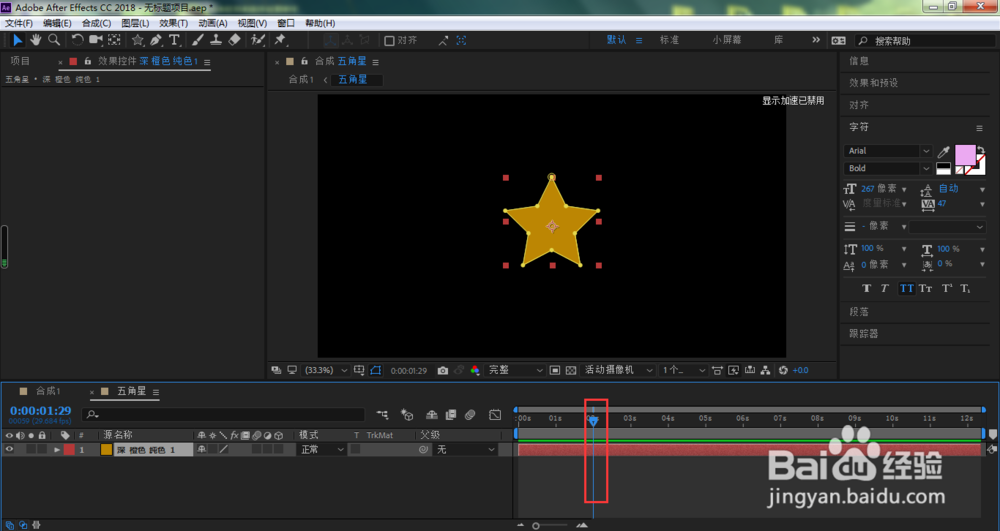
2、选中裁剪出来的星形图层,双击箭头所指的多边形工具
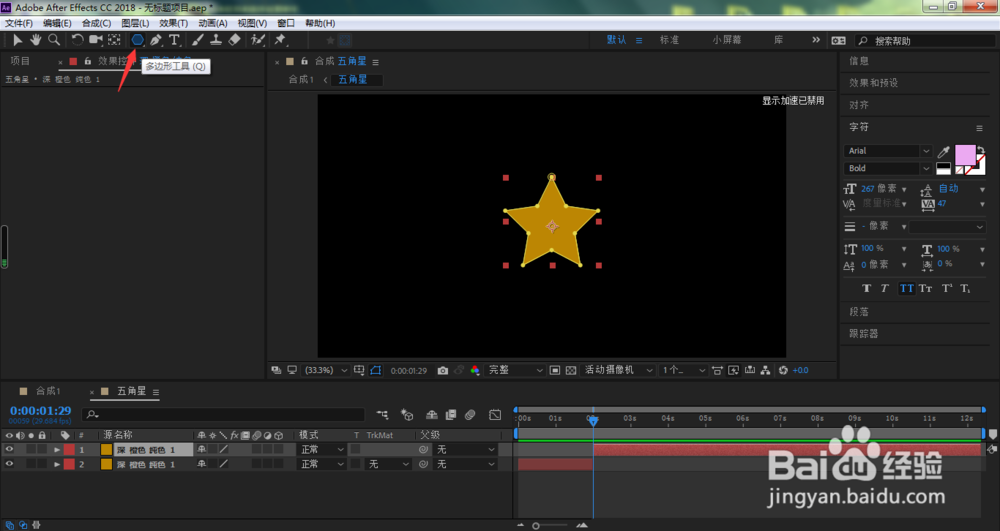
3、点击选中星形蒙版,按下Delete删除掉

4、选中多边形图层,然后点击上方的纯色设置
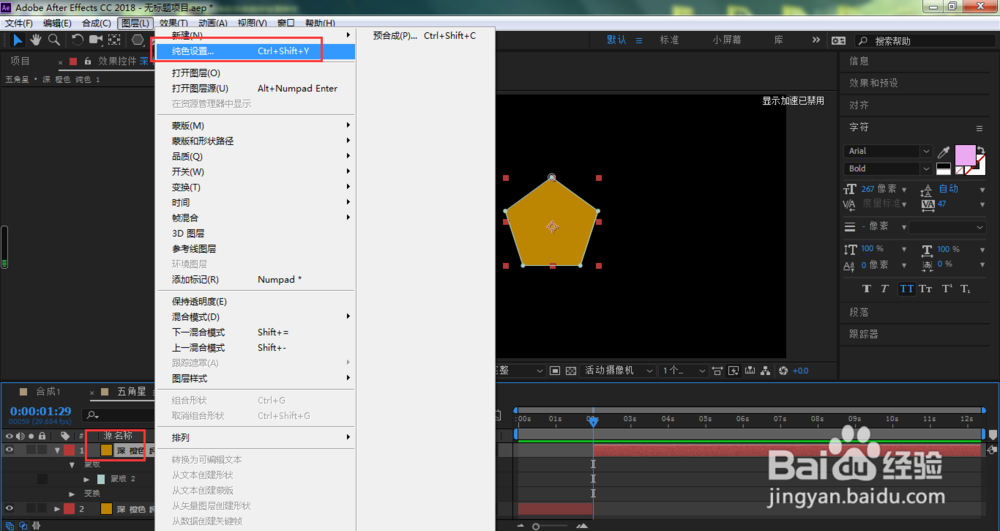
5、在弹出的纯色设置窗口中,修改颜色,点击确定
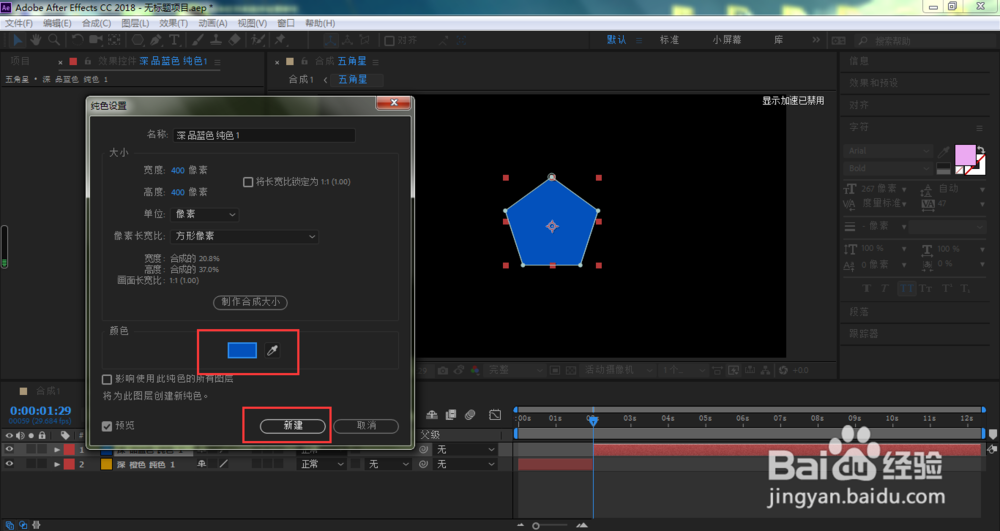
6、同理,时间线移动到6s位置,裁剪图层,修改成圆角矩形图层
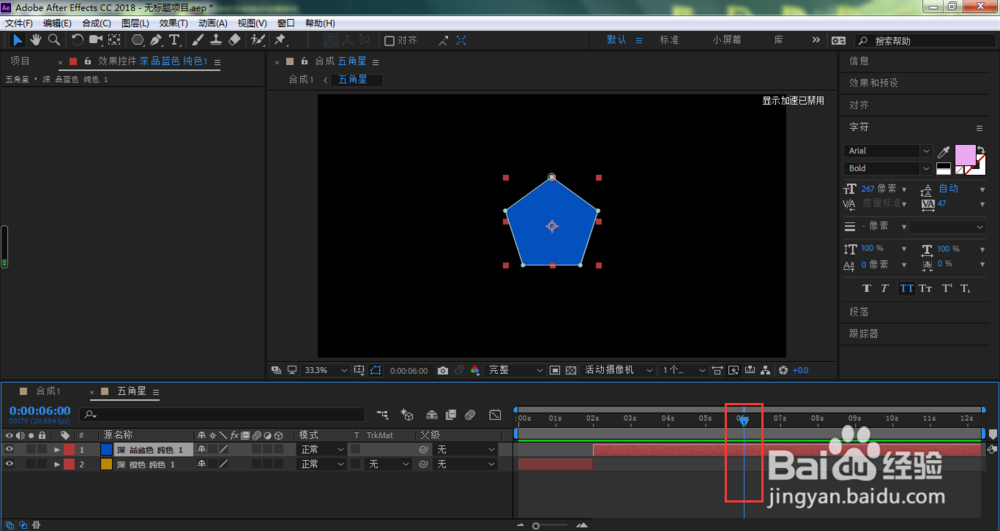
7、如下图所示,我们将创建了三个不同形状不同颜色的图层
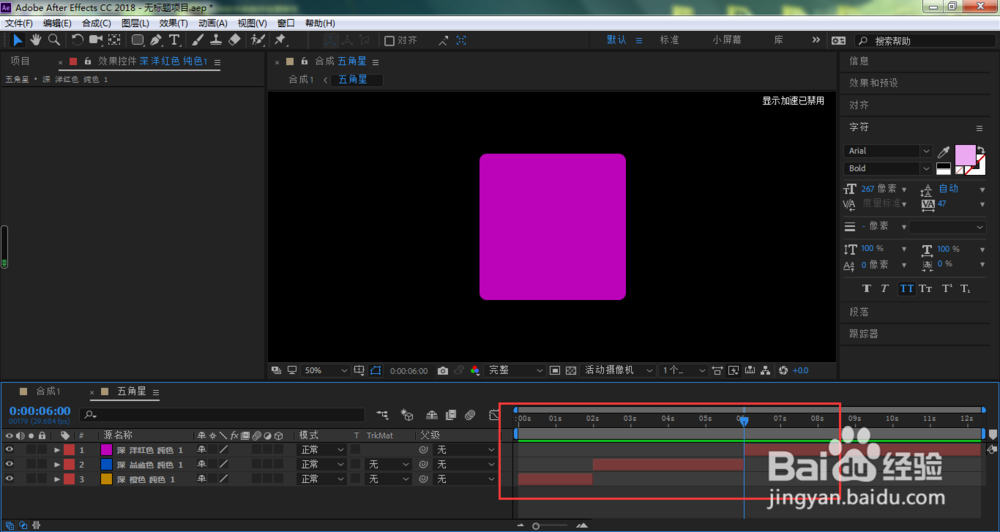
8、返回到合成窗口,可以看到当前系统将自动设置为随机帧变化,即每一帧都有不同颜色不同形状的粒子出现

9、如果我们将Time Sampling设置为Current Time,将会变成逐一显示单独颜色形状的粒子
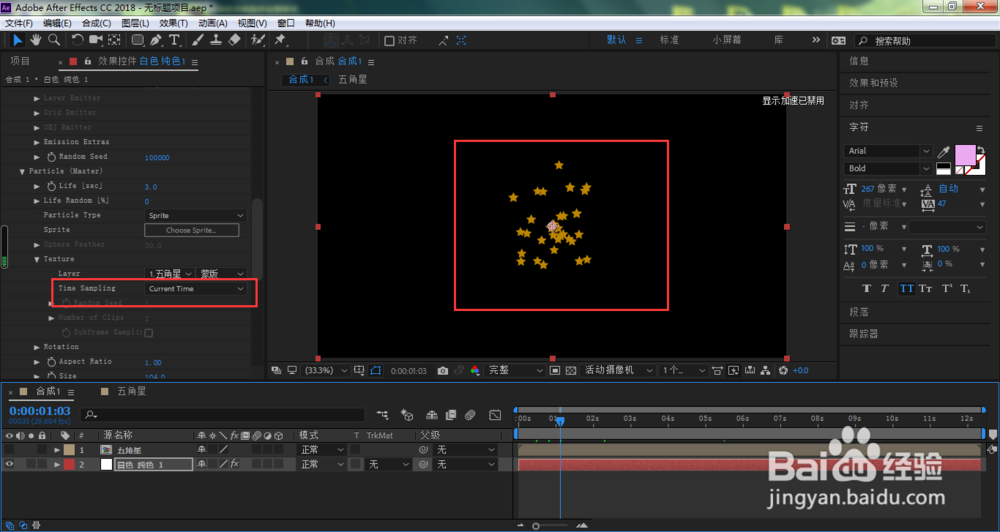
10、当然,如果我们将Time Sampling设置为Random系列,将会是三种颜色的粒子同时出现
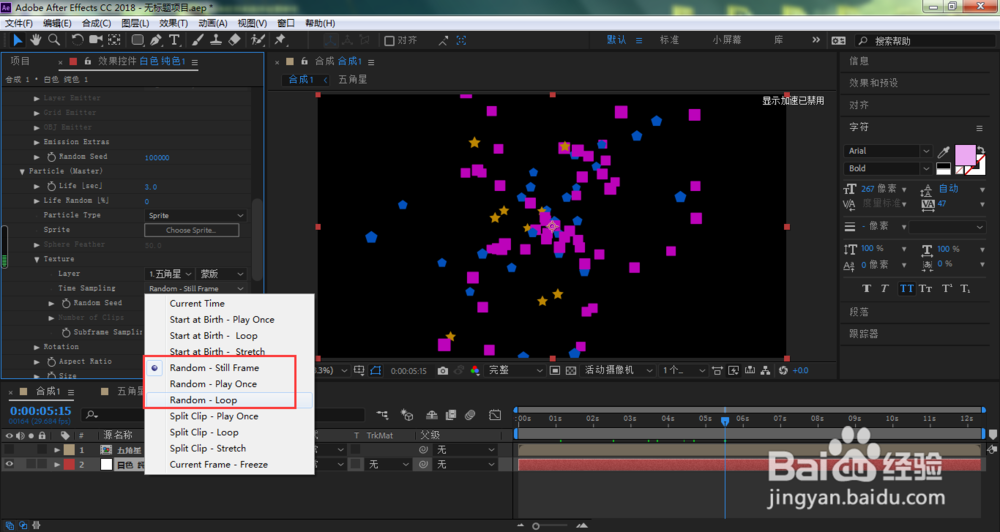
11、而且,画面中不同粒子的随机数量由粒子本身的图层时间长度来决定,时间长,随机出现的粒子数量就多,反之亦然
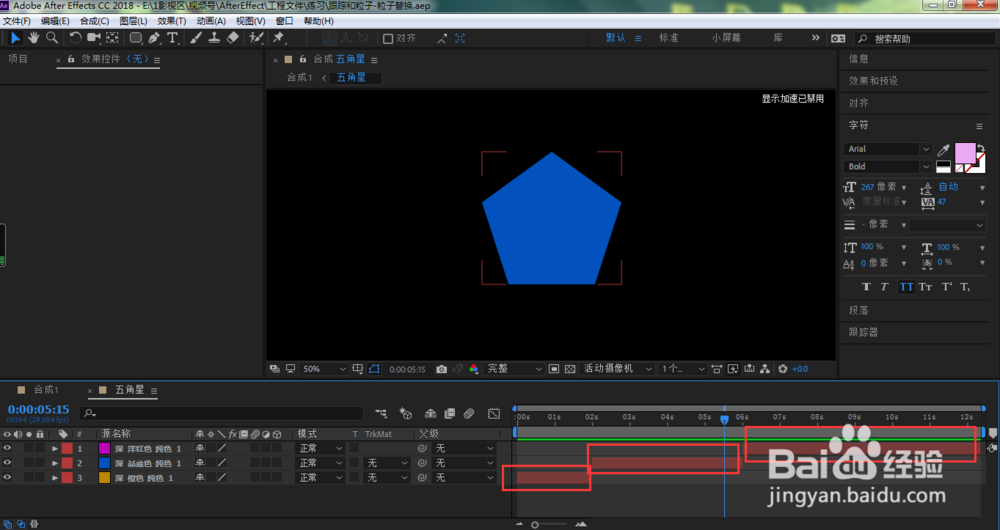
12、如果我们将两个粒子的图层交叉,并且图层大小不同
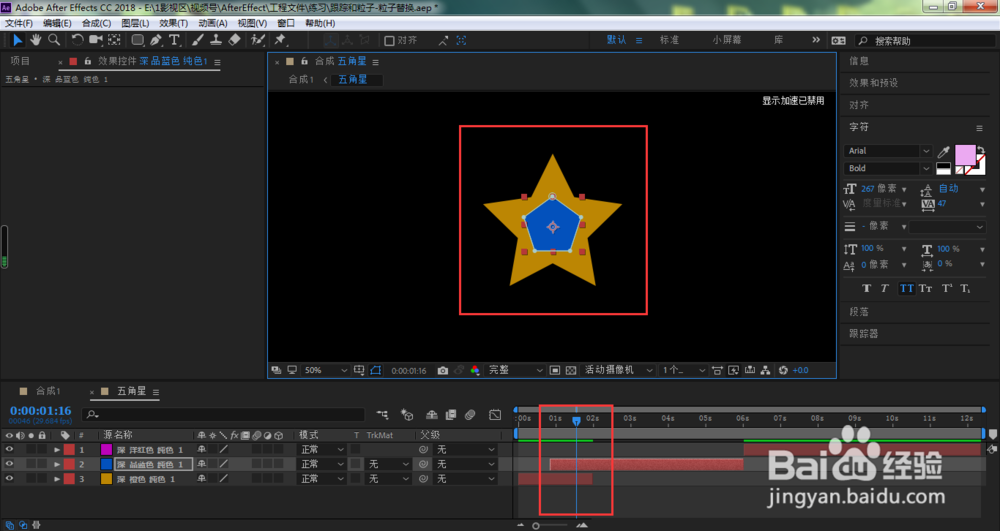
13、这时,我们返回到合成画面中,将可以看到当前粒子就会出现刚设置的粒子交叉后所形成的模样
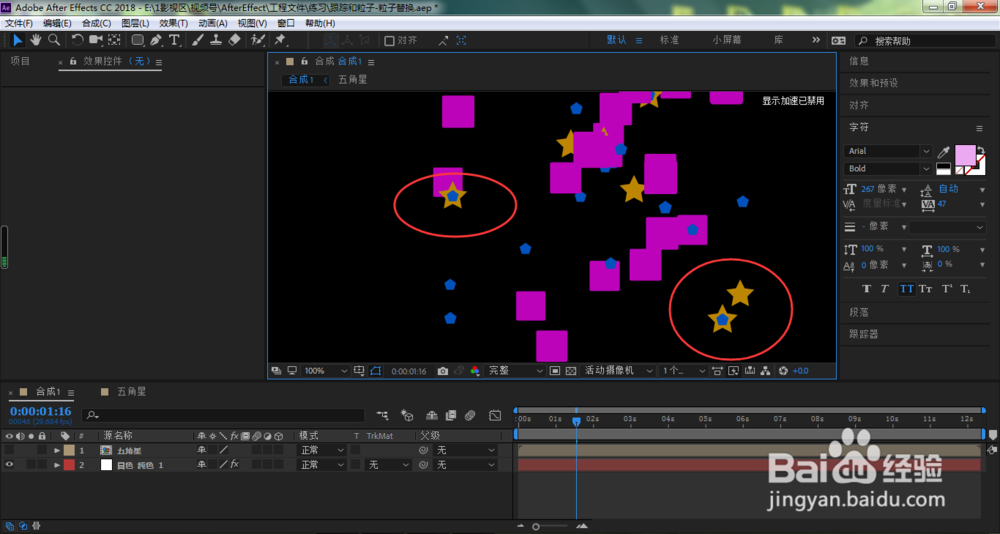
声明:本网站引用、摘录或转载内容仅供网站访问者交流或参考,不代表本站立场,如存在版权或非法内容,请联系站长删除,联系邮箱:site.kefu@qq.com。
阅读量:65
阅读量:119
阅读量:66
阅读量:94
阅读量:40