photoshop滤镜制作发光字
1、 新建一个“宽度”为600像素、“高度”为400像素、分辨率为72的黑色文档,键入白色文字,拷贝一个文字图层

2、隐藏文字拷贝图层,选择文字图层,按Ctrl+E键将文字图层与背景图层合并
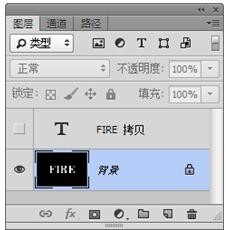
3、 在菜单中执行“滤镜/扭曲/极坐标”滤镜,打开“极坐标”对话框,勾选“极坐标到平面坐标”

4、设置完毕单击“确定”按钮
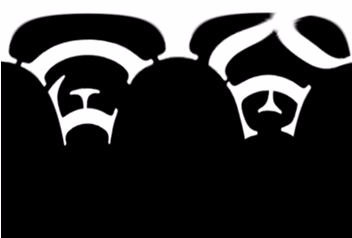
5、 设置完毕单击“确定”按钮,再在菜单中执行“图像/图像旋转/顺时针90度旋转”,将图像旋转90度
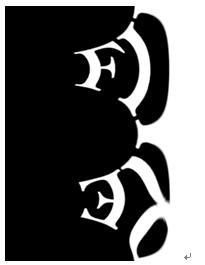
6、在菜单中执行“滤镜/风格化/风”命令,打开“风”对话框

7、设置完毕单击“确定”按钮,按ctrl+F键2次,得到如图所示的效果,在菜单中执行“图像/图像旋转/逆时针90度旋转”,将图像旋转90度
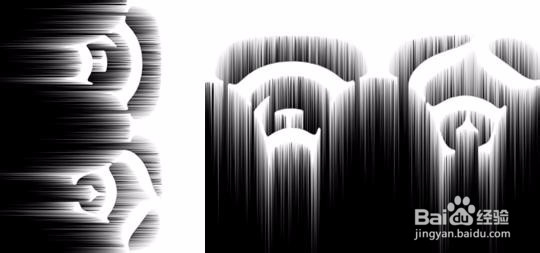
8、在菜单中执行“滤镜/扭曲/极坐标”命令,打开“极坐标”对话框

9、设置完毕单击“确定”按钮

10、在菜单中执行“滤镜/模糊/径向模糊”命令,打开“径向模糊”对话框

11、设置完毕单击“确定”按钮
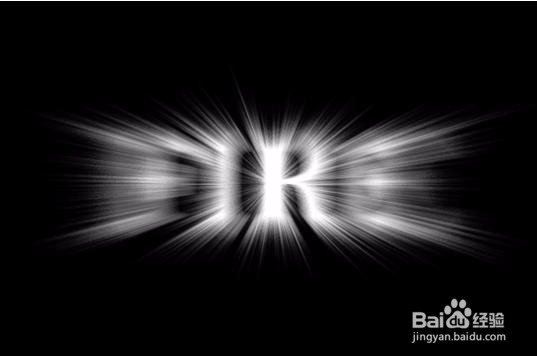
12、 显示文字图层,在菜单中执行“图层/图层样式/内发光”命令,打开“内发光”对话框

13、设置完毕单击“确定”按钮,在“图层”面板中设置“填充”为15%
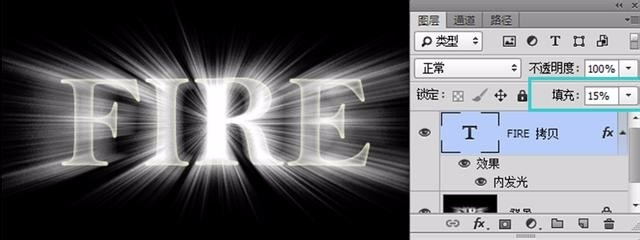
14、选择背景图层后,单击“创建新的填充与调整图层”按钮,在弹出的菜单中选择“渐变映射”

15、打开“属性”面板,在“渐变拾色器”处单击,打开“渐变编辑器”设置渐变颜色

16、此时的发光字制作完毕

声明:本网站引用、摘录或转载内容仅供网站访问者交流或参考,不代表本站立场,如存在版权或非法内容,请联系站长删除,联系邮箱:site.kefu@qq.com。
阅读量:34
阅读量:88
阅读量:71
阅读量:36
阅读量:88