Adobe Premiere pro CC软件视频剪辑基础教程
Adobe Premiere pro CC软件
当我们把视频录好以后,我们还需做什么呢?当然是对视频进行裁剪、剪辑啦。这次我来教大家如何用Adobe Premiere pro CC(下面简称PR)对视频进行剪辑。
先来一个视频教学
2.导入视频,点击文件-导入,或者直接将视频(音频也可以)或者视频文件夹拖拽至左下角项目。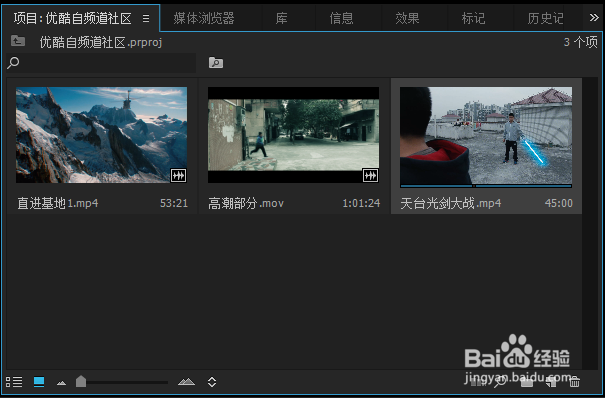 4.点击时间轴与项目栏中间的剃刀工具(或者点键盘C键),可以看到光标变成了一把小剃刀,鼠标单击时间轴上的视频即可剪切分段。把光标换成选择工具,可以对分段的视频进行移动。
4.点击时间轴与项目栏中间的剃刀工具(或者点键盘C键),可以看到光标变成了一把小剃刀,鼠标单击时间轴上的视频即可剪切分段。把光标换成选择工具,可以对分段的视频进行移动。 6.点击时间轴上的磁铁图标,能快速地把视频粘黏。还可在两个视频的之前空白的位置点击右键--波纹删除,快速地把两视频首尾连接。
6.点击时间轴上的磁铁图标,能快速地把视频粘黏。还可在两个视频的之前空白的位置点击右键--波纹删除,快速地把两视频首尾连接。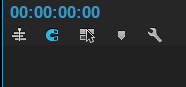 7.对视频添加过渡效果。PR自带有很多视频过渡效果,点击左下角窗口上的效果--视频过渡拖拽里面效果到视频的头或者尾,或者两视频之间,就能实现过渡效果(音频在PR里的剪辑,添加过渡效果的方法与视频相像)。
7.对视频添加过渡效果。PR自带有很多视频过渡效果,点击左下角窗口上的效果--视频过渡拖拽里面效果到视频的头或者尾,或者两视频之间,就能实现过渡效果(音频在PR里的剪辑,添加过渡效果的方法与视频相像)。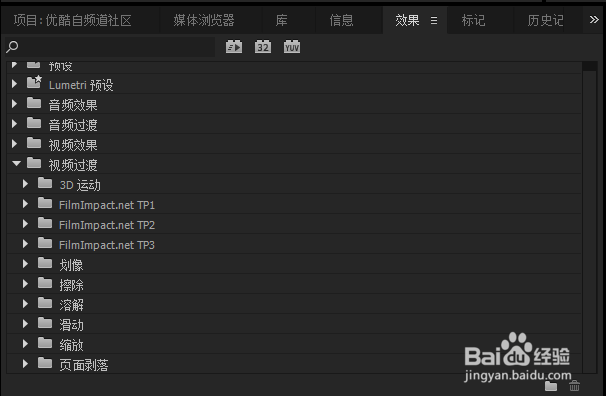
8.下面简单介绍一下各种过渡方式的效果
淡入淡出(溶解--渐隐为白色/渐隐为黑色)
这次教程就到这里
声明:本网站引用、摘录或转载内容仅供网站访问者交流或参考,不代表本站立场,如存在版权或非法内容,请联系站长删除,联系邮箱:site.kefu@qq.com。
阅读量:71
阅读量:22
阅读量:46
阅读量:54
阅读量:26