图文教你5秒钟随时随地用U盘制作系统盘
1、将U盘插入到正常的计算机上(U盘之后将被格式化,请先将U盘备份)。单击“开始”按钮,在最下方搜索处输入:cmd 按下回车键,按下后,进入命令提示符窗口。(此步骤方法很多,在此只介绍一种)如下两图:
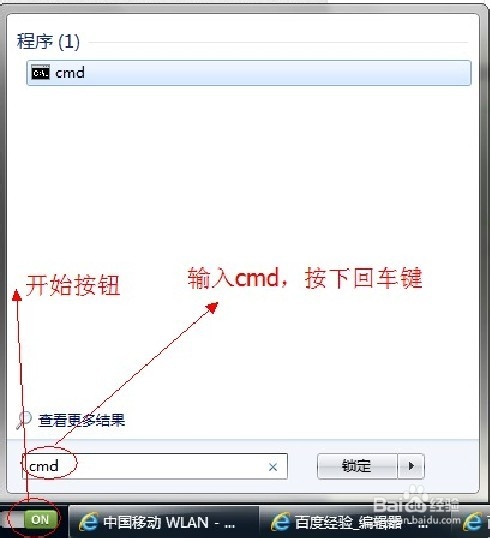
2、输入第一条指令:diskpart 然后按回车键,如下图:
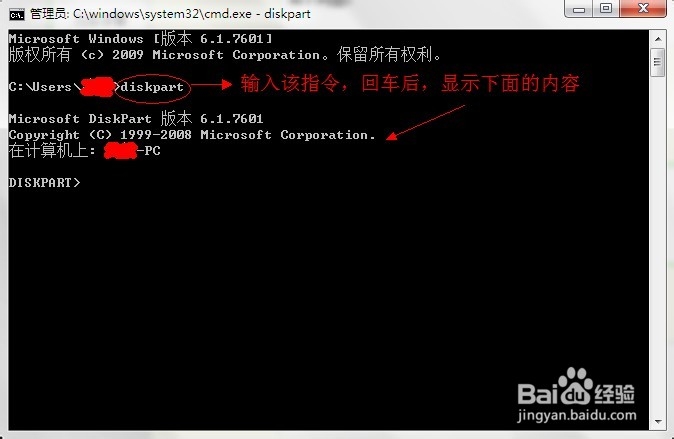
4、输入第三条指令:Select Disk 1,然后按回车。此步骤是要选择U赢棱殄蕹盘,在此需要注意:第三步中,你的U盘是“磁盘几”,就输入指令:select disk 几,千万别输错,以免之后格式化了你的系统硬盘。如下图:
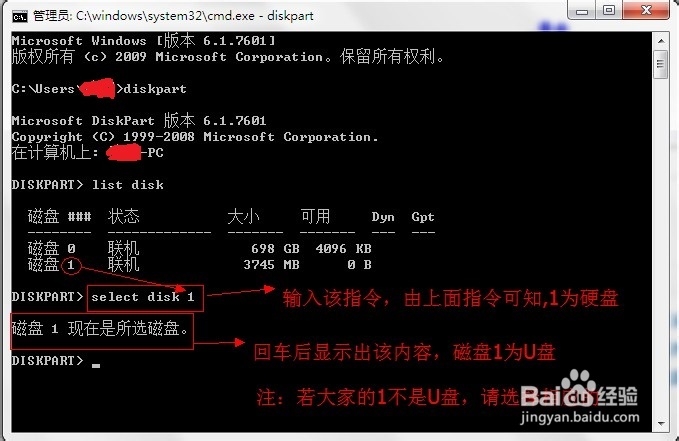
6、输入第五条指令:create partition primary,然后按回车。该步骤从指令中可以看出,是要创主分区。如下图:
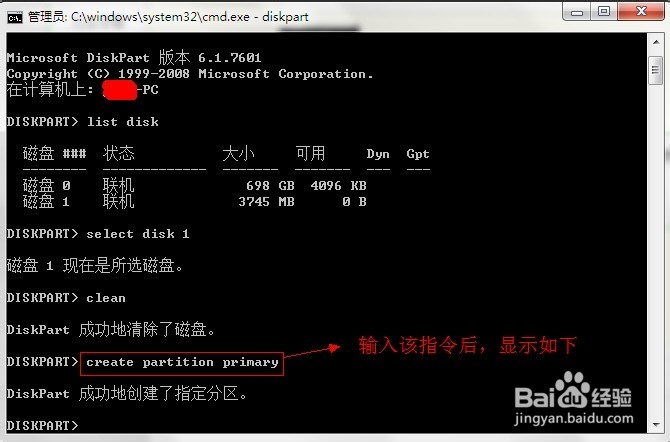
8、输入第七条指令:format fs=fat32 quick,然后按下回车键。该步骤用来快速格式化U盘。如下图:
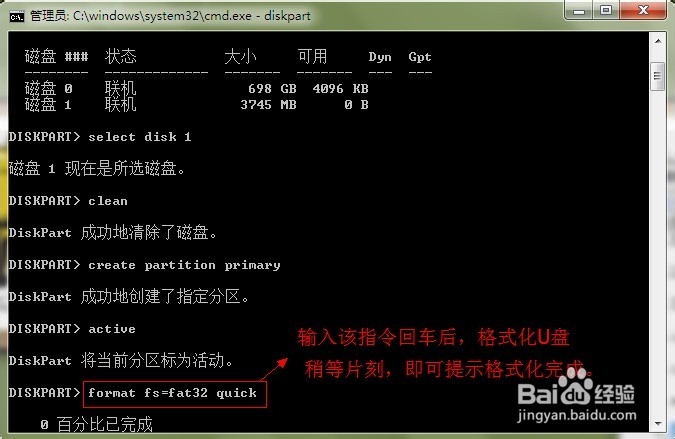
10、将windows XP系统的镜像文件用解压软件,将其中的所有内容解压到该U盘。解压过程可能会耗一段时间。如下图所示:
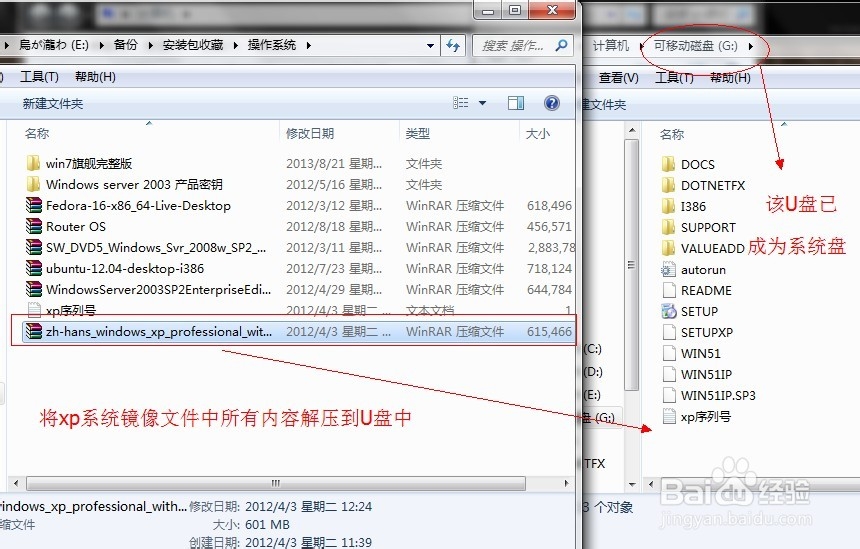
声明:本网站引用、摘录或转载内容仅供网站访问者交流或参考,不代表本站立场,如存在版权或非法内容,请联系站长删除,联系邮箱:site.kefu@qq.com。
阅读量:49
阅读量:41
阅读量:49
阅读量:83
阅读量:93