ps如何做射灯灯光效果
1、在PS中新建图层,导入图片。

3、使用吸管工具吸取背景色,填充前景色。

5、选择钢笔工具,画出灯光路径。
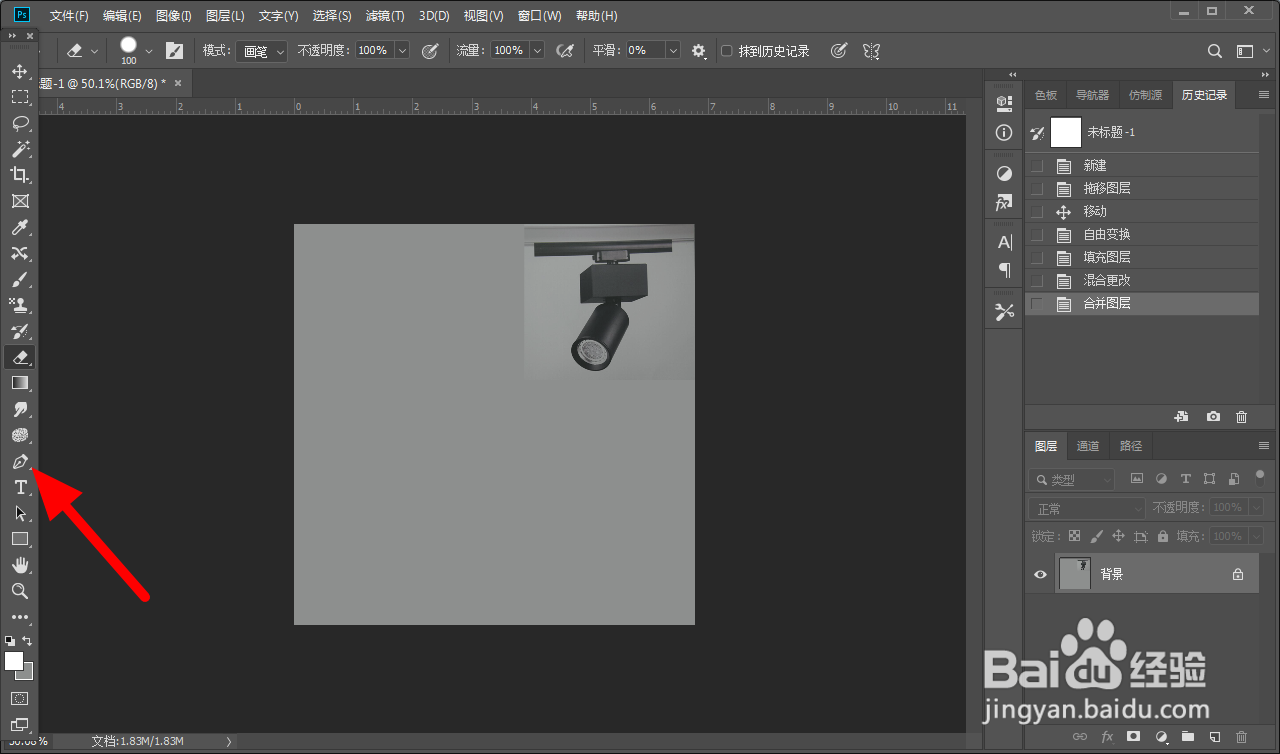
6、右键单击,直接单击建立选区。

8、按下快捷键ctrl+J复制新建图层。

10、设置前景色为白色,背景色为灰色。
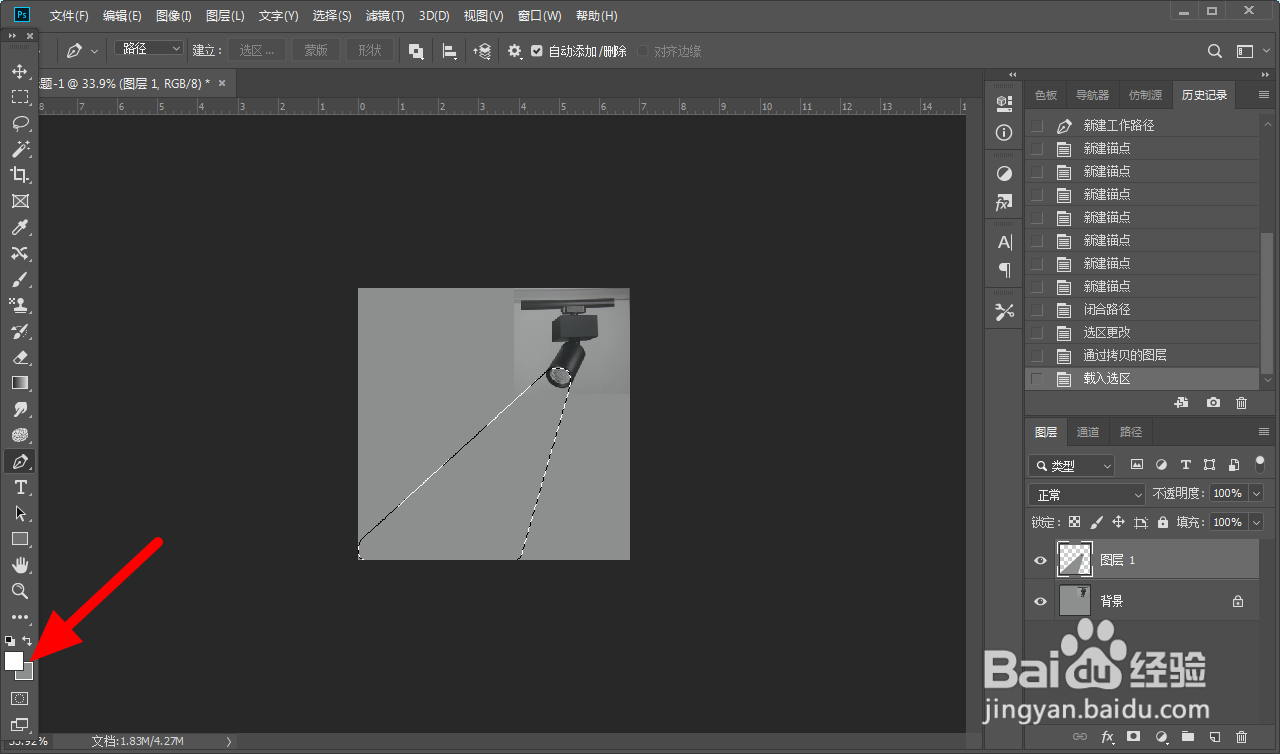

13、这样就制作射灯效果成功。

声明:本网站引用、摘录或转载内容仅供网站访问者交流或参考,不代表本站立场,如存在版权或非法内容,请联系站长删除,联系邮箱:site.kefu@qq.com。
阅读量:41
阅读量:38
阅读量:35
阅读量:30
阅读量:39