WPS文字Word中如何制作三线表格?
1、WPS文字Word中插入表格相信大家都会吧。就是在工具栏中选择“插入”--“表格”,然后根据自己的需要插入合适的表格。
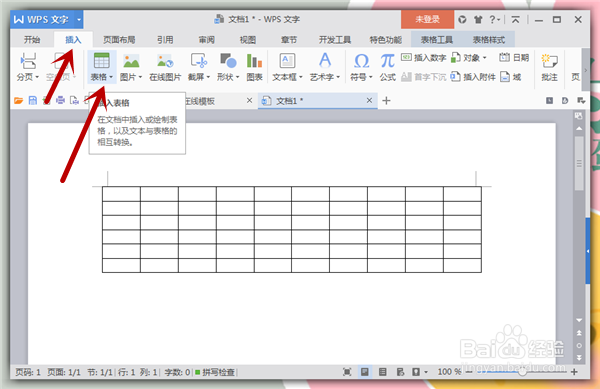
3、上面的线的粗细“1.5臾煳瓦旗磅”其实是为了后面这两步设置的,现在所有的表格都没有边框了,仍旧选中所有表格,点击“边框”选择“上框线”,点击即可。

5、然后在选择第一行表格,把线的粗细改成“0.5磅”,然后点击“下框线”。这一步就是在设置三线表格的最后一条线。
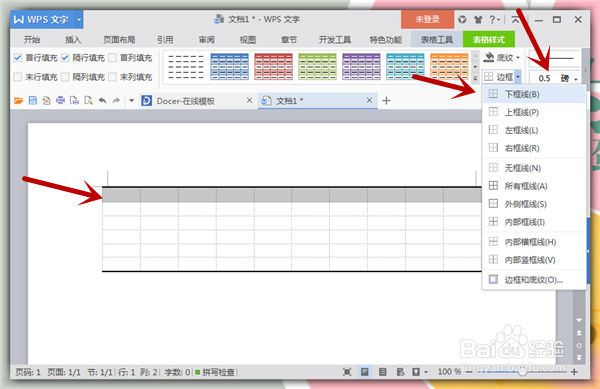
7、然后我们根据自己需要录入的数据进行输入,当然这一步也可以在设置三线表格之前录入数据然后再改变表格,都是可以的。

声明:本网站引用、摘录或转载内容仅供网站访问者交流或参考,不代表本站立场,如存在版权或非法内容,请联系站长删除,联系邮箱:site.kefu@qq.com。
阅读量:90
阅读量:31
阅读量:94
阅读量:75
阅读量:74