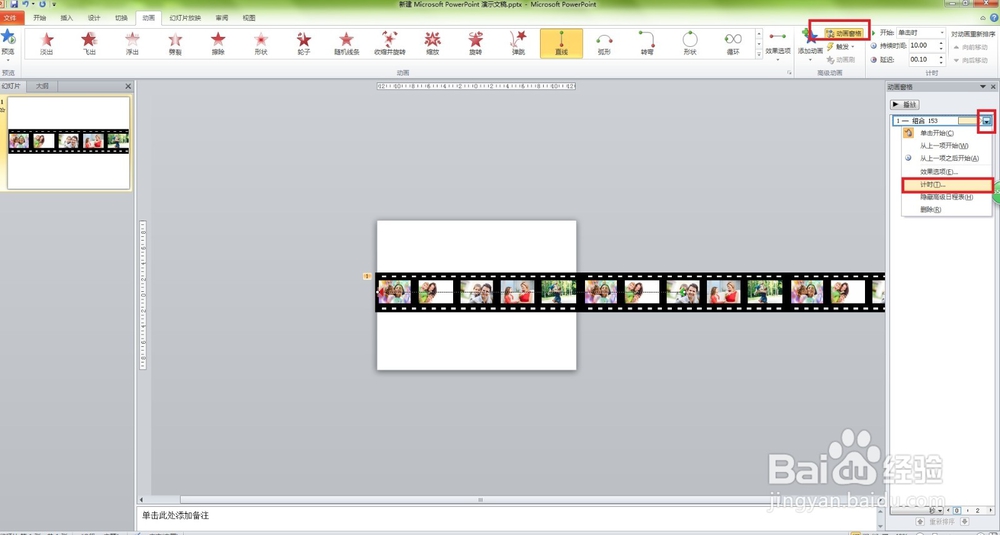如何用Excel、Word和PPT绘制滚动胶片
1、由于Excel、Word和PPT绘制胶片过程相同,所以小编先用以大家最难想到画图的Excel为例进行讲解。首先我们要建立一个新的Excel工作表。我们所看到的胶片都是黑色胶卷,在上下两侧有矩形的小镂空,中间是图片。

2、所以,我们先在选项卡“插入”中选择“形状”的下拉列表,找到矩形框。用鼠标控制拖出一个大小合适的矩形框。
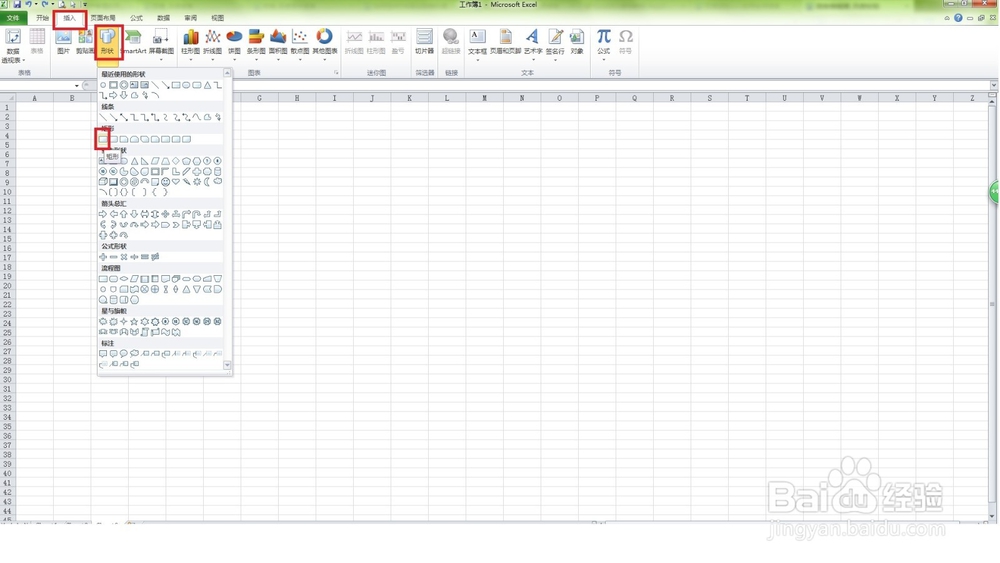

3、在“绘图工具”>“格式”中选择“形状填充”,将矩形框变为黑色,在“形状边框”中选择“无轮廓”。

4、下面我们制作胶片上的镂空小洞。还是选择矩形框,在胶片的合适位置,画一个大小合适的矩形小框。然后如下图将矩形框变为白色。
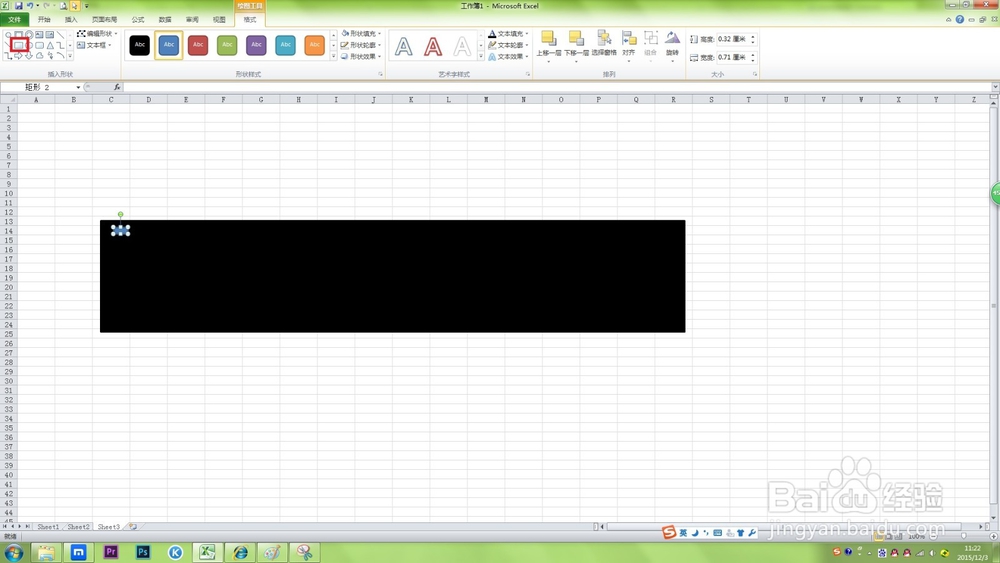
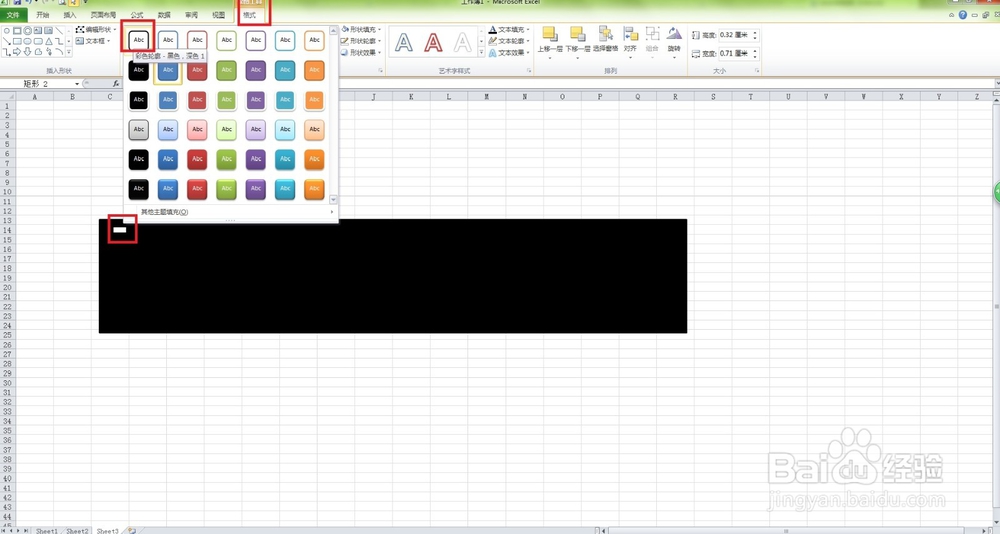
5、下面这步操作很重要。先介绍一下两个快捷键,Ctrl+鼠标拖动可以复制当前形状,Shift可以将形状在水平或竖直方向拖动。因此选中小白框,然后按住Ctrl+Shift+拖动鼠标,把复制出的小白框放到一个合适的位置。
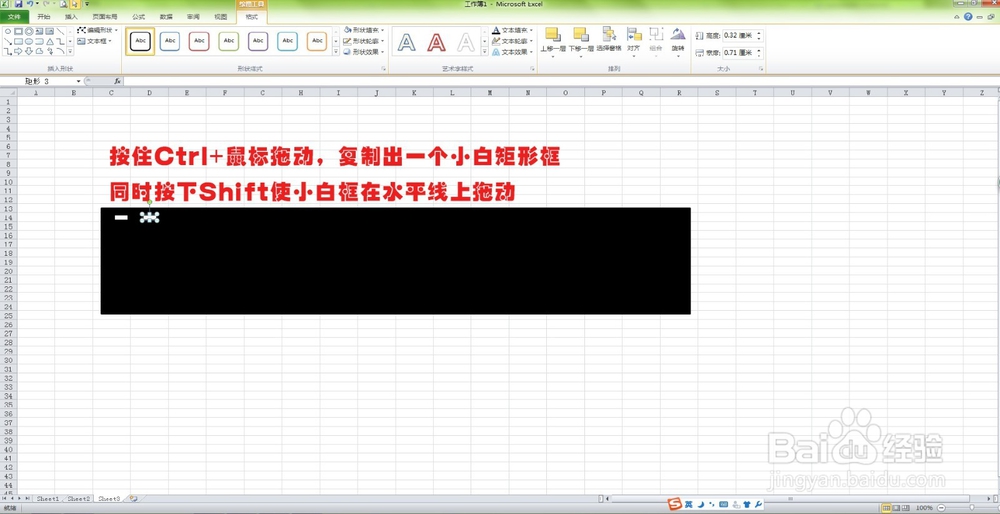
6、这样的小白框我们要制作两行,如果按照上一步拖动的话,白框间距容易不等,并且效率很低。所以我们又用到了一个非常好用的快捷键F4。F4的作用是重复上一步。我们不断按F4,小白框就以等间距布满一整行。

7、为了方便下面的操作,我们将一行中的所有小白框组合到一起。但是我们看到如下图一种所显示,我们没有直接在Excel中拖动鼠标是选中的单元格而不是图形。要想选中图形,我们就需要用一个工具,打开“开始>查找和选择>选择对象”,用这个工具就可以批量进行选择。
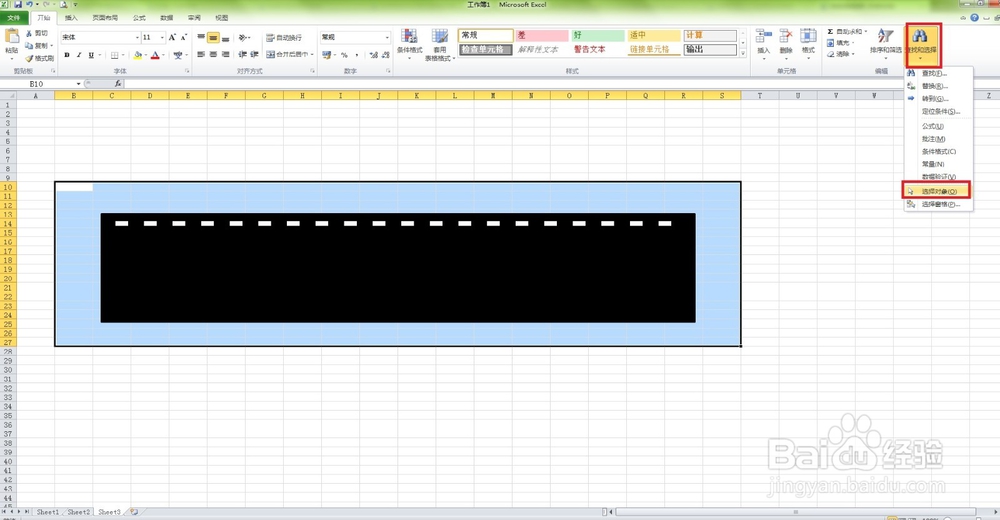
8、选中所有小白框后单击鼠标右键,然后选择“组合>组合”。这样就可以整体拖动这一行。
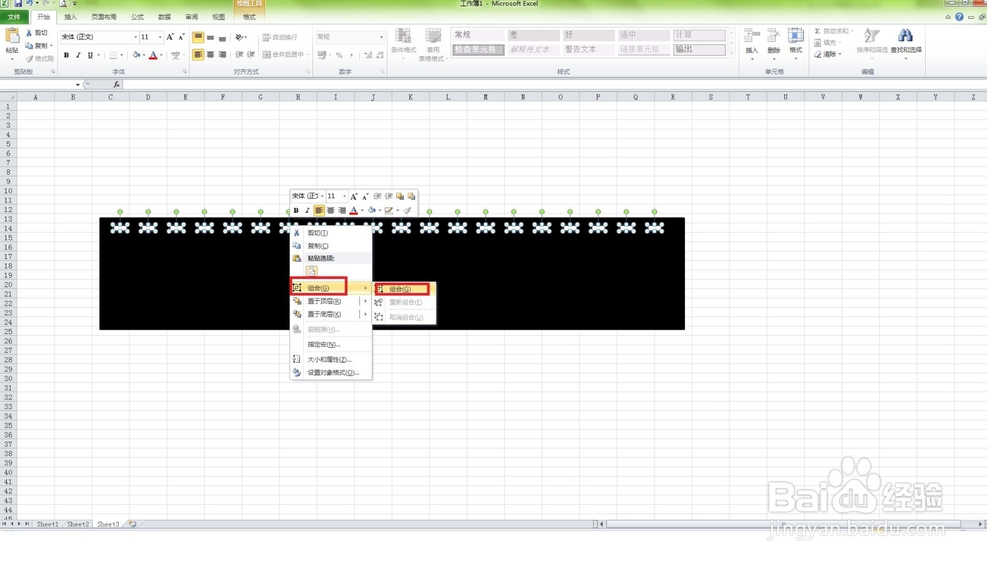
9、同样的,我们按住Ctrl+Shift+拖动鼠标,我们将这一行小白框向下拖动,拖动到胶片底部位置。然后将两行小白框组合到一起。
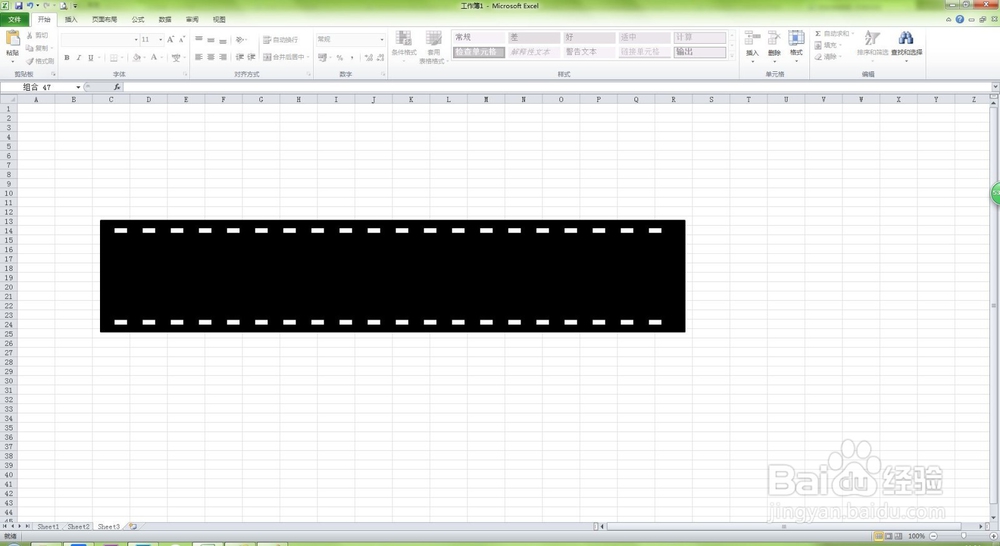
10、将胶片和两行白框全部选中,选择“格式>对齐>水平居中”,然后再将他们进行组合。
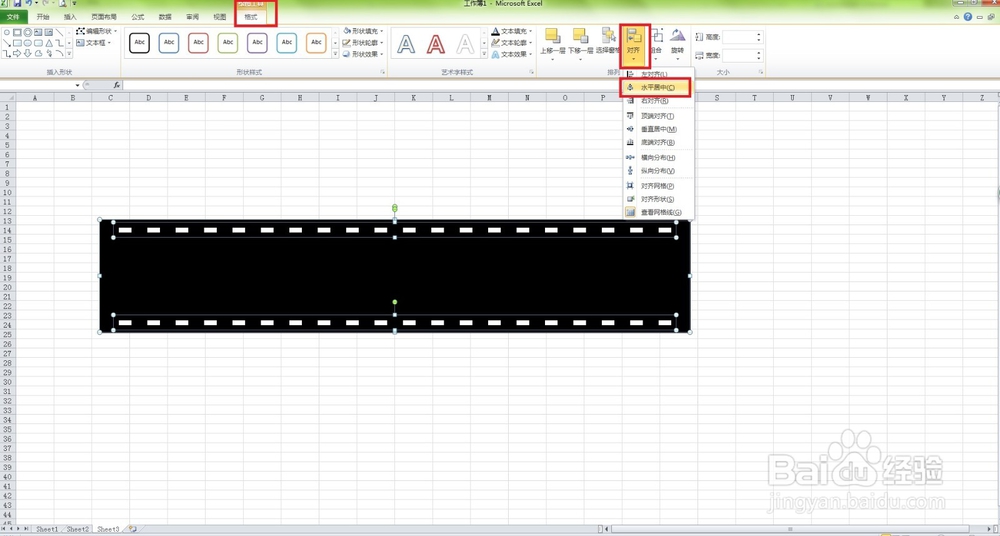
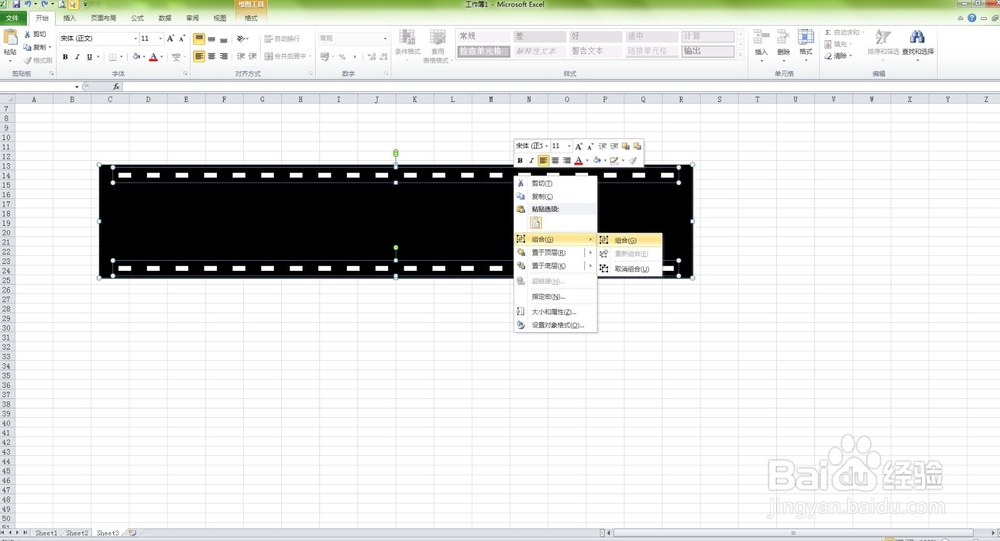
11、现在整个胶片底已经做好了,下面要向其中放入图片。我们选择“插入>图片”,选择我们已经处理好的图片。
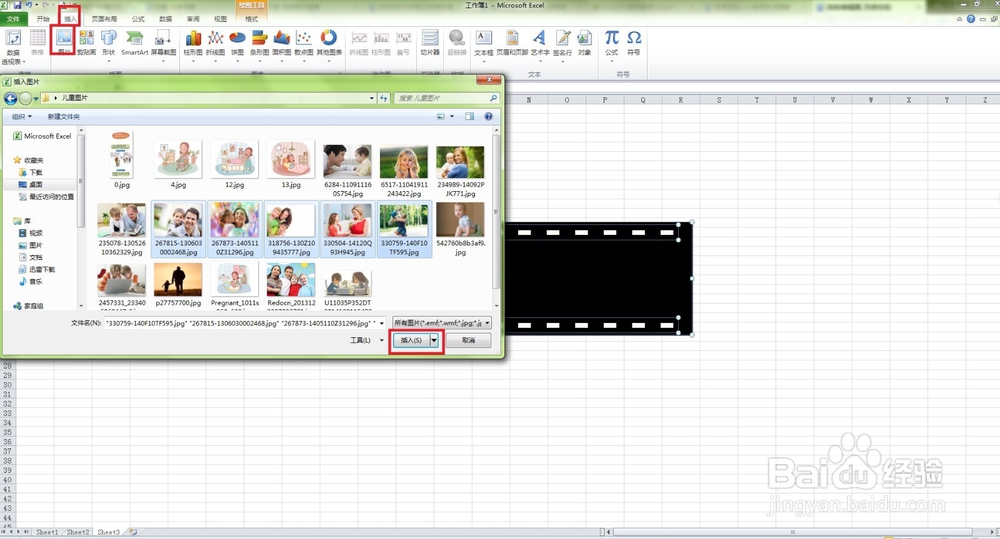
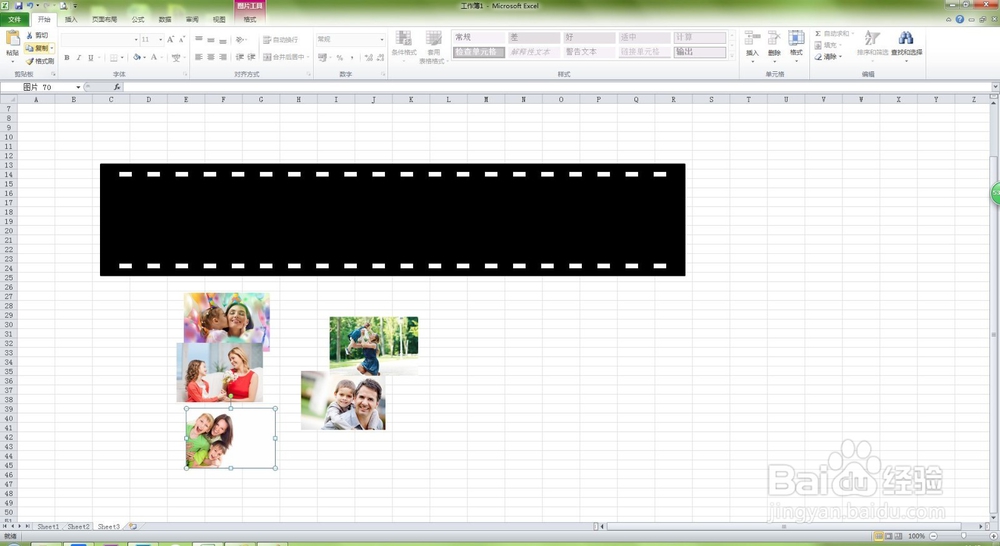
12、我们将其中一张图片放到胶片开始的位置,高低左右位置较为合适。

13、然后选中所有的图片,选择“对齐>顶端对齐”。这样所有的图片都以我们放在胶片中的图片的顶部为基准对齐。(特别说明的是,顶端对齐会议图片位置最靠上的图片顶端为标准线进行对齐,所以使用顶端对齐的时候我们要确保我们想要对齐的图片的位置在最顶端。)
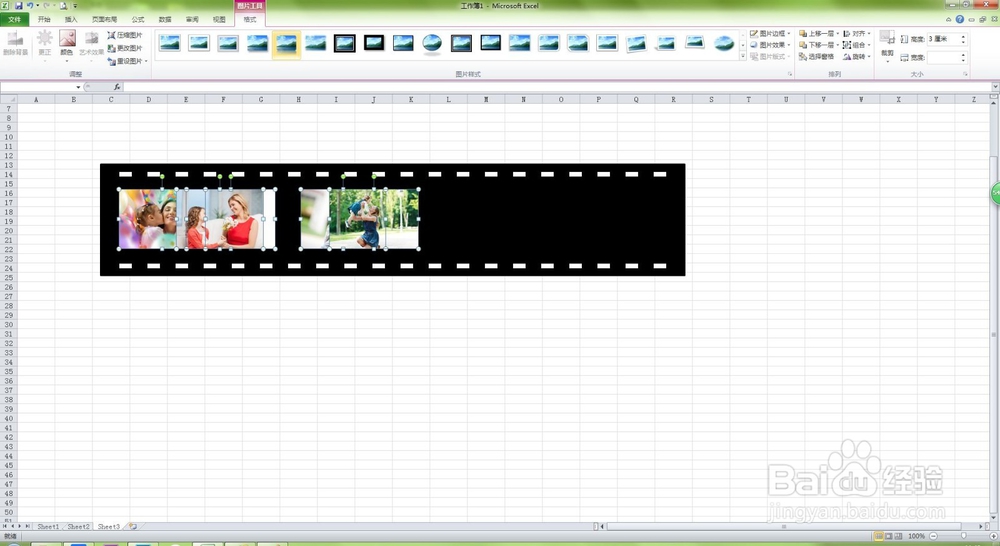
14、然后将另一张图片按住Shift进行拖动,放到胶片的最末端。

15、再次用“选择对象”工具将左右图片选中,然后选择“绘图工具>格式>对齐>横向分布”,使所有图片均匀分布在胶片之中。
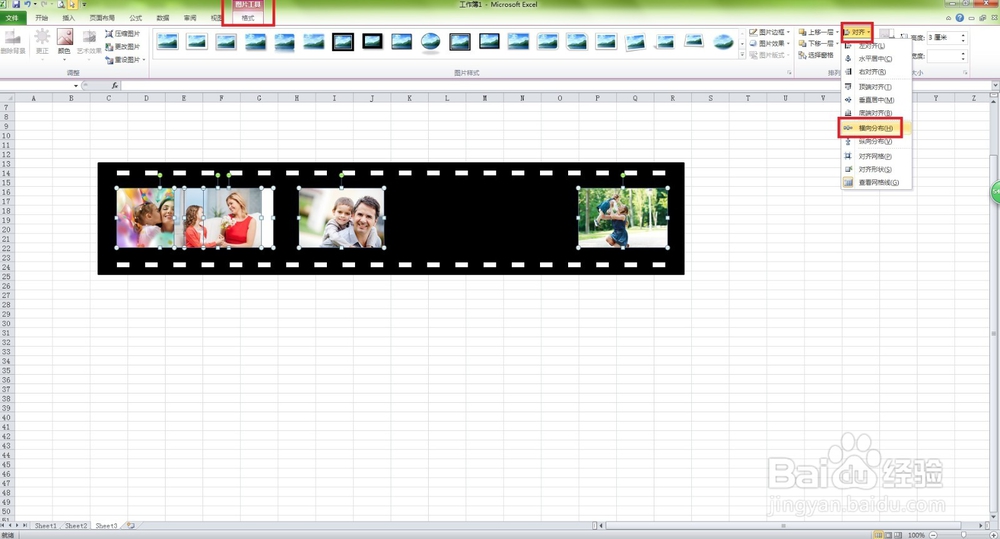
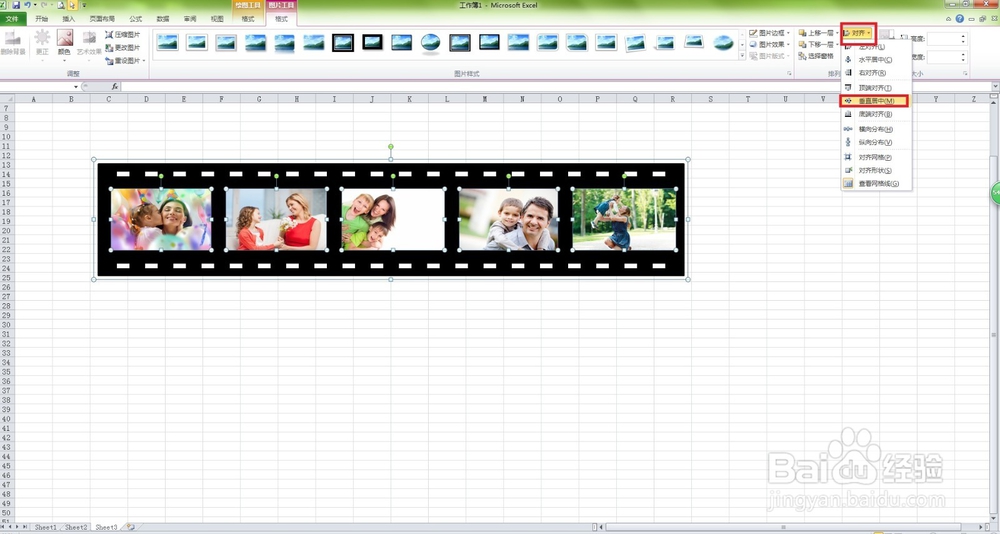
16、这样整个胶片就做好了,现在我们要切换的PPT中演示一下如何做滚动效果。先将所有图片和胶片组合到一起,复制到PPT中。

17、我们要让胶片循环滚动。先按住Ctrl+Shift+鼠标拖动复制两个胶片,依次无缝连接到一起。这个时候我们如果看不多后面胶片的摆放,可以选择窗口右下角的缩放工具,或者用Ctrl+鼠标滚动进行缩放。
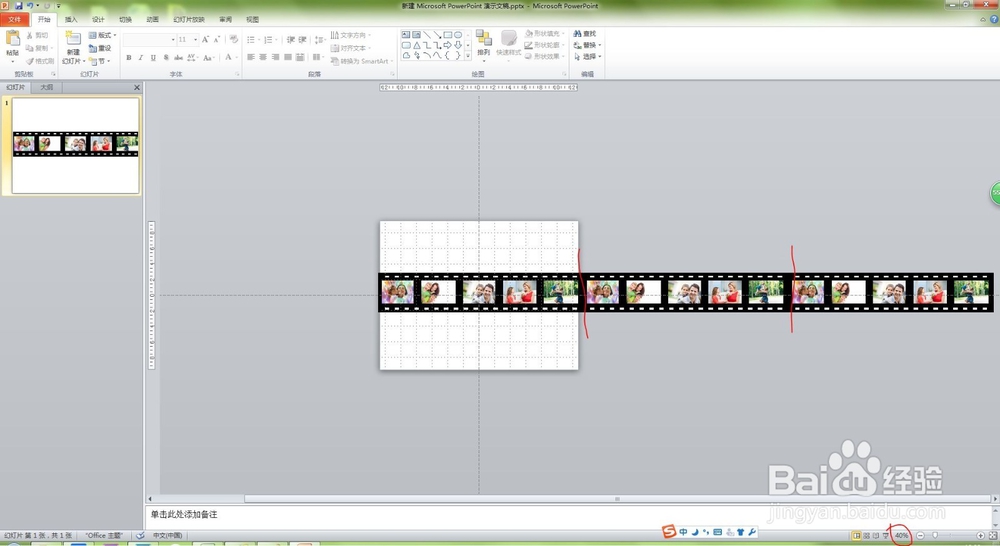
18、我们将所有胶片单击鼠标右键组合到一起。

19、下面要开始制作动画效果了。我们选择选项卡中“动画>添加动画>其他路径”,在跳出的对话框中选择“向左”。
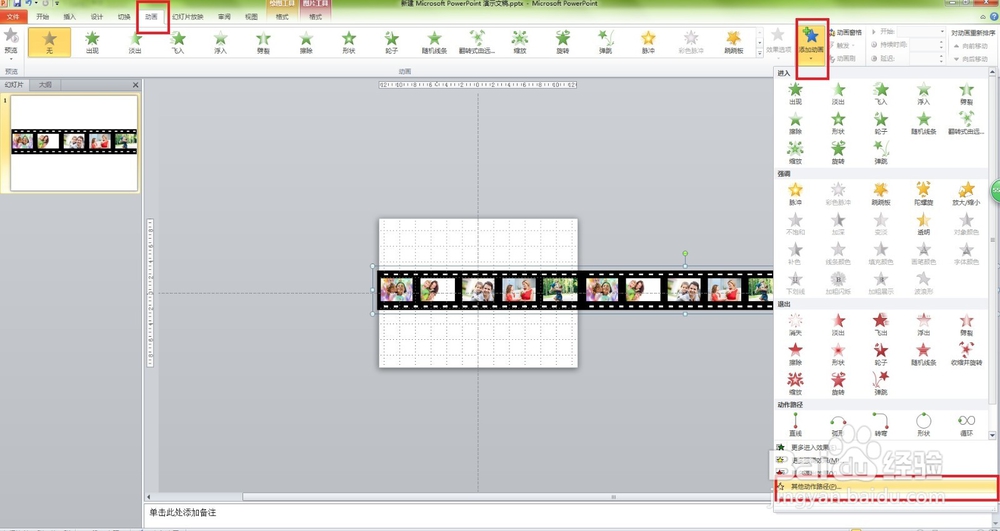
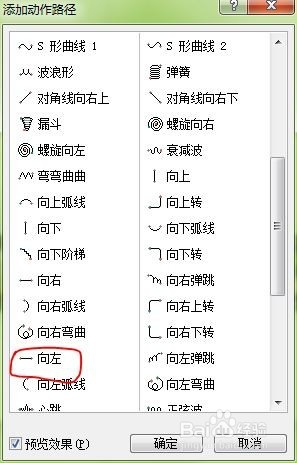
20、这时胶片中会出现一个向左的箭头,我们拖动箭头来更改胶片动画路径。我们按住Shift拖动红色尖头短,一直到PPT左端。

21、然后再选项卡动画中,打开动画窗格,在右侧下拉菜单中选择“计时”。在弹出对话框中“期间”一项中标注想要动画运动的时间。滚动动画就已经完成了。