怎么用Photoshop软件制作酷炫的“闪电”效果
1、第一步,新建一张黑色的背景图层。首先,打开Photoshop CS3软件,将前景色设置为白色,背景色设置为黑色;然后,输入“Ctrl+N”命令新建一张800*600的画布,像素为72,背景设置为背景图层,其他不变,如下图所示。

2、第二步,填充渐变颜色。首先,我们可在左侧的菜单栏中选择“渐变工具”,并将颜色设置为“黑白渐变”,模式设置为“线性渐变”;然后,用鼠标从左下角向右上角拖拉,使画布呈现黑白线性渐变,如下图所示。

3、第三步,添加分层云彩效果。为了使图层更具有闪电原型效果,我们可使用滤镜工具的分层云彩功能制作。具体操作如下:选择【滤镜】-【渲染】-【分层云彩】,如果出现的效果不像闪电,我们可输入“Ctrl+F”重复分层云彩效果直到出现为止,如下图所示。
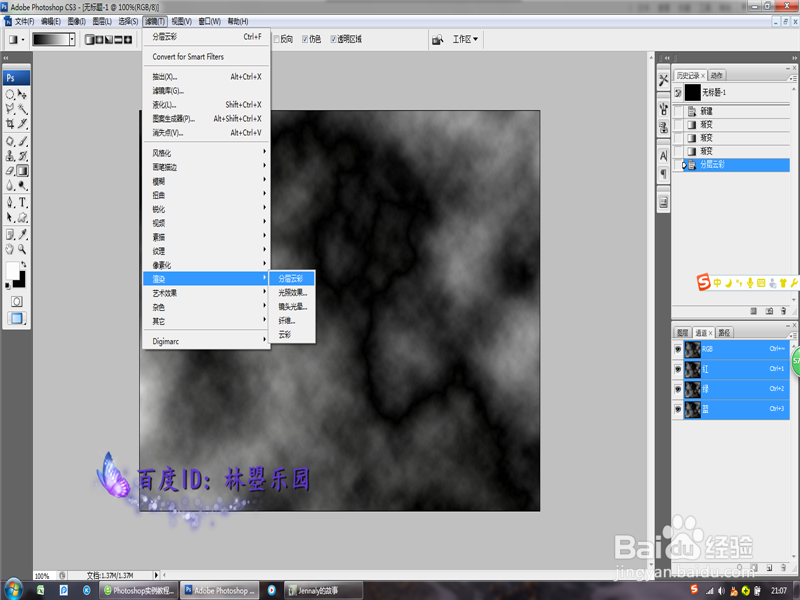
4、第四步,添加色调均化效果。为了使“闪电”效果更加明显,我们可采用软件中的“色调均化”功能制作。具体操作:选择【图像】-【调整】-【色调均化】,使“闪电”与“云彩”区分,如下图所示。
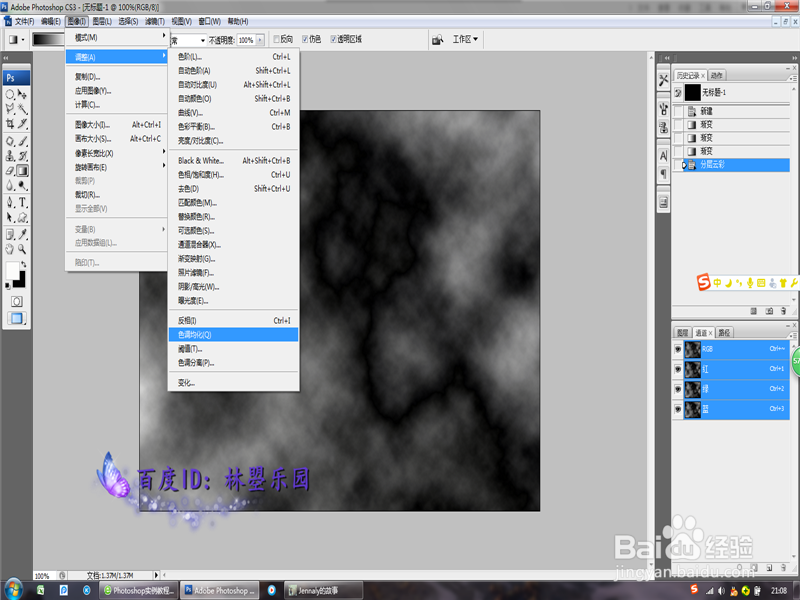
5、第五步,添加反相效果。由于我们日常所见的“闪电”颜色为白色,因此我们需要将“闪电”与“云彩”的颜色对调。具体操作:选择【图像】-【调整】-【反相】或输入“Ctrl+I”命令,将两种颜色对调,如下图所示。
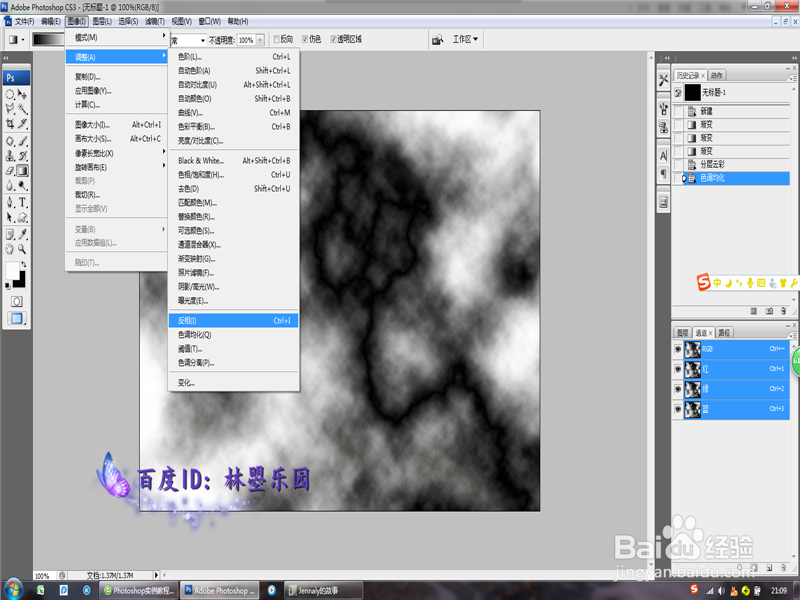
6、第六步,添加色阶效果。为了使“闪电”与“云彩”区分更加明显,我们需要调整色阶数值。具体操作:选择【图像】-【调整】-【色阶】,并在调出的对话框将滑钮向右移动,直至出现“黑白分明”效果,如下图所示。

7、第七步,添加色相/饱和度效果。由于目前所制作的“闪电”图层不太像日常所见的效果,因此我们需要调整其颜色。具体操作:选择【图像】-【调整】-【色相/饱和度】或输入“Ctrl+U”调出色相/饱和度对话框,勾选“着色”,并将调整色相和饱和度的数值,如下图所示。
