photoshop如何制作霓虹文字效果
1、首先,打开photoshop软件,新建一个黑色画布。
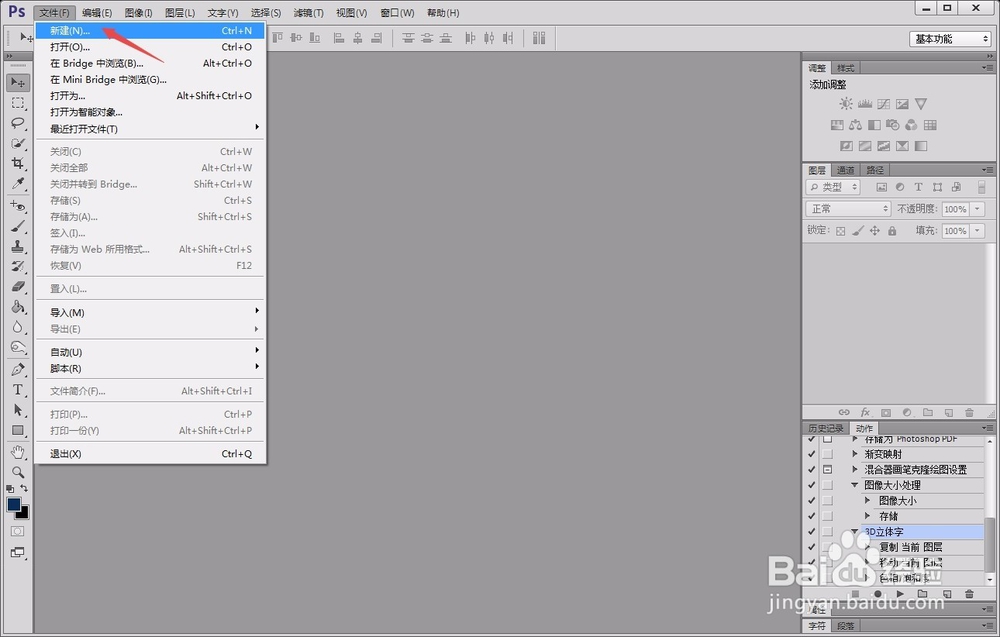
2、点击左侧“横排文本工具”在黑色画布中输入自己想要设计的文字内容。
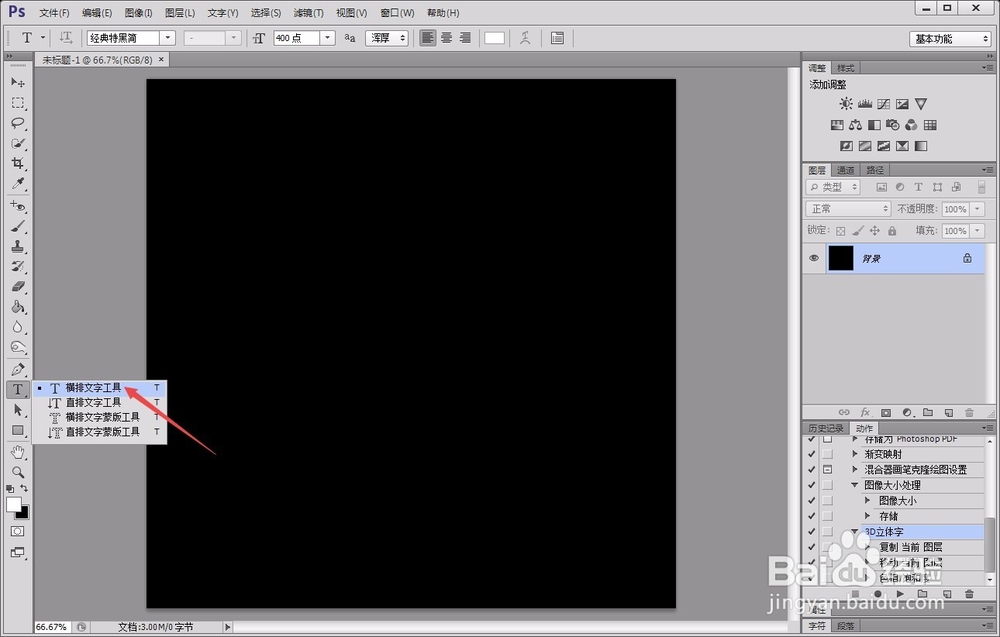
3、为了便于后面对文字的处理,我们需要将文字进行栅格化处理,如图所示。
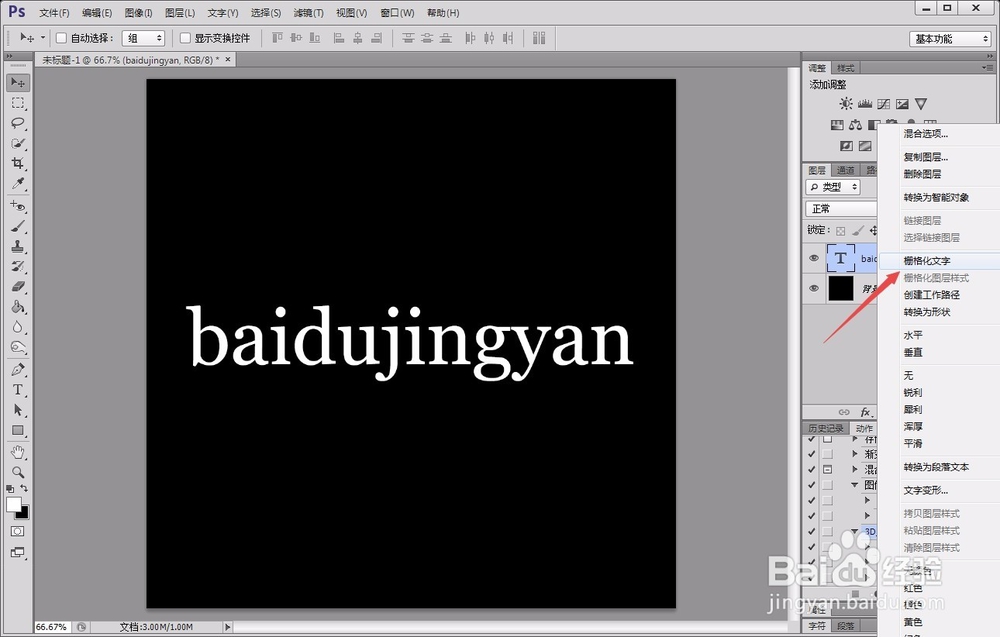


声明:本网站引用、摘录或转载内容仅供网站访问者交流或参考,不代表本站立场,如存在版权或非法内容,请联系站长删除,联系邮箱:site.kefu@qq.com。
阅读量:89
阅读量:62
阅读量:20
阅读量:83
阅读量:31