win10怎么设置定时清理垃圾
1、按下快捷键WIN+R,输入taskschd.msc。
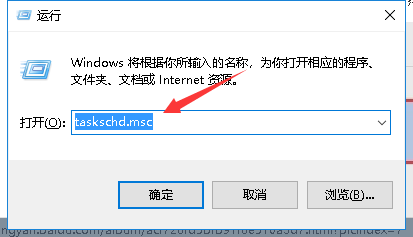
3、名称可以自己根据自己意愿来输入,然后下面的配置选择箭头所指的win10
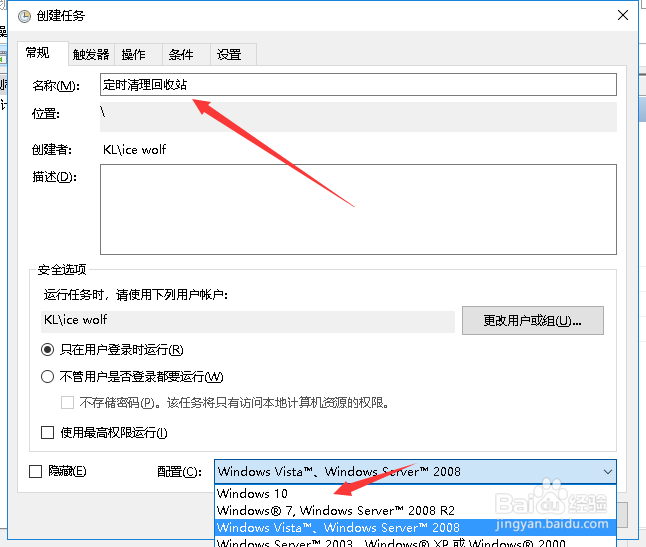
5、进入到新建页面,在箭头所指的地方选择开始任务时间,选择按预定计划。
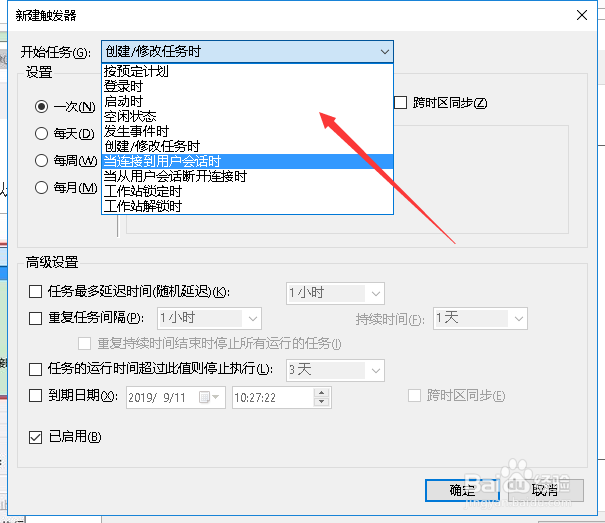
7、点击箭头所指的操作选项卡,点击箭头所指的新建。

9、切换到条件选项卡,取消勾选箭头所指的复选框(因为有的是笔记本电脑),其他的视情况自己定。
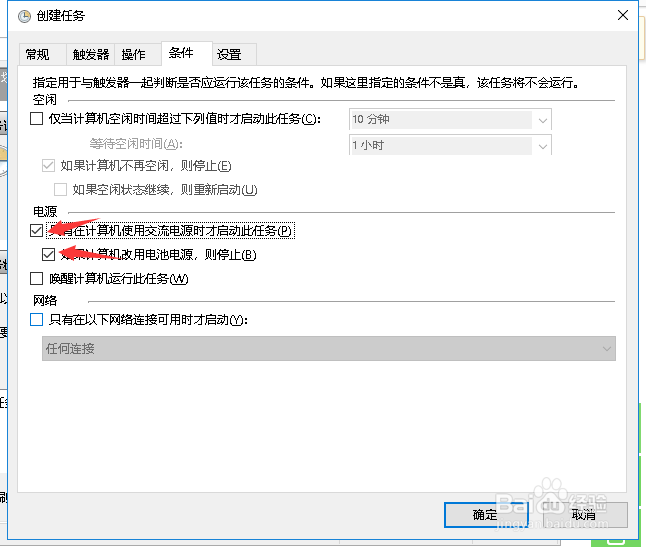
声明:本网站引用、摘录或转载内容仅供网站访问者交流或参考,不代表本站立场,如存在版权或非法内容,请联系站长删除,联系邮箱:site.kefu@qq.com。
阅读量:51
阅读量:40
阅读量:25
阅读量:26
阅读量:31