Photoshop 制作水流效果
1、新建一个宽高都为500像素,RGB模式的PSD文件。
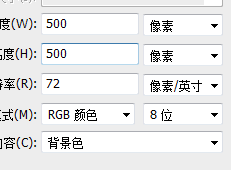
3、滤镜-模糊-高斯模糊。滤镜-模糊-动感模糊。
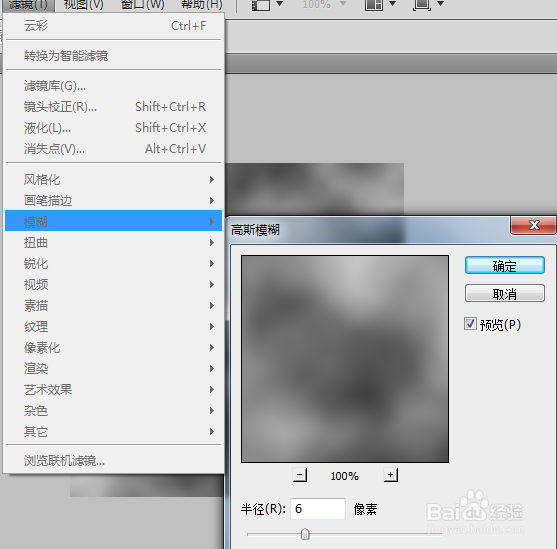
4、图像-画布大小,调整参数,滤镜-艺术效果-塑料包装。
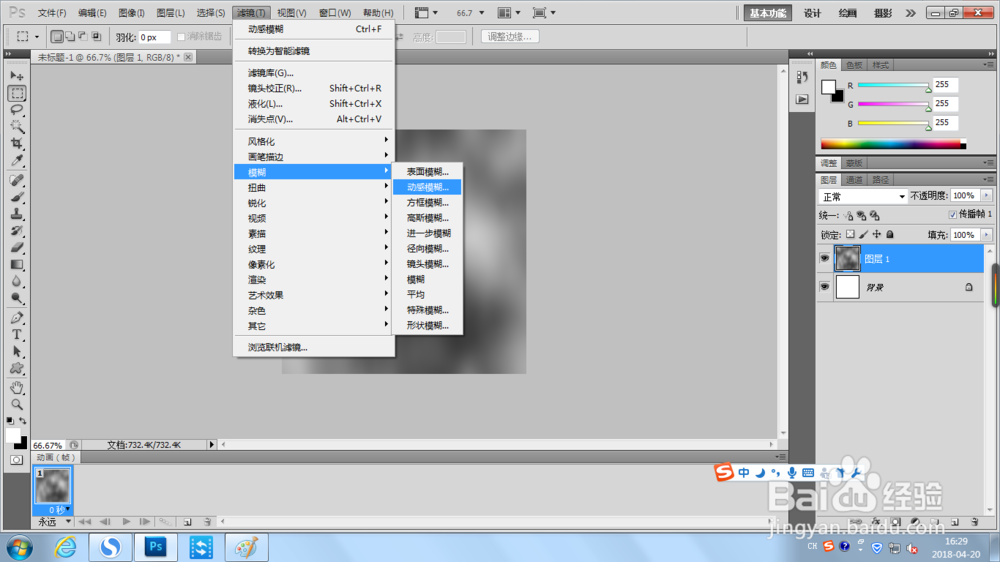
5、滤镜-素描-络黄,编辑-渐隐络黄-模式-强光,图像-画布大小-高度800像素,其余不变,CTRL+T 变形导入素材图片 混合模式强光。

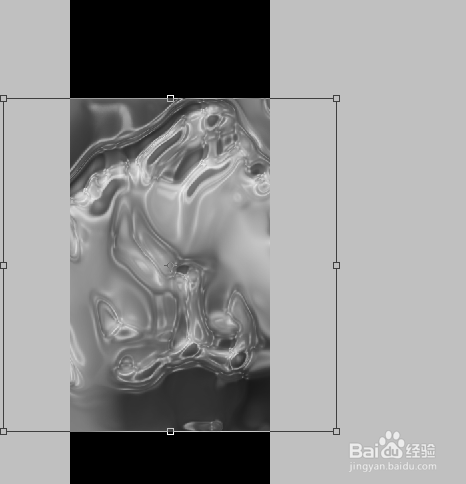
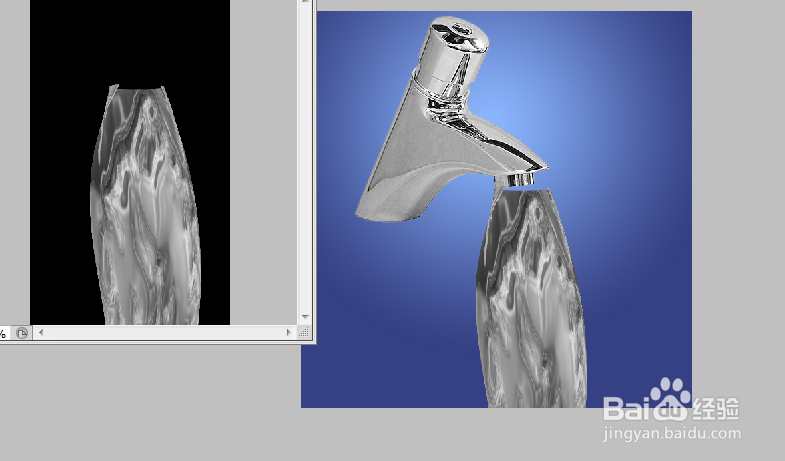
6、将做好的结果保存为PSD文件。
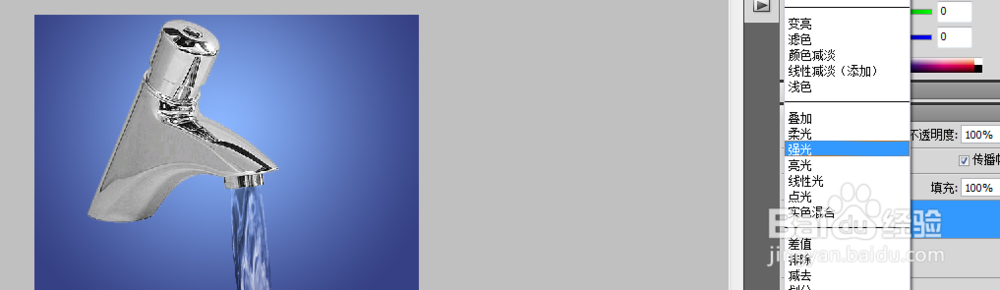
声明:本网站引用、摘录或转载内容仅供网站访问者交流或参考,不代表本站立场,如存在版权或非法内容,请联系站长删除,联系邮箱:site.kefu@qq.com。
阅读量:64
阅读量:84
阅读量:66
阅读量:55
阅读量:71