怎样将系统映像中的WinPE安装到硬盘
1、安装系统映像中的WinPE到硬盘的步骤:
1,当然,最先的步骤就是从网上载系统映像文件,这个映像文件不仅可以用来安装操作系统,还可以提取其中的工具来使用,WinPE就是其中一个工具,先把映像文件解压。

2、2,进入到解压文件夹,找到“AUTORUN.EXE”文件,即自动运行文件,双击启动。
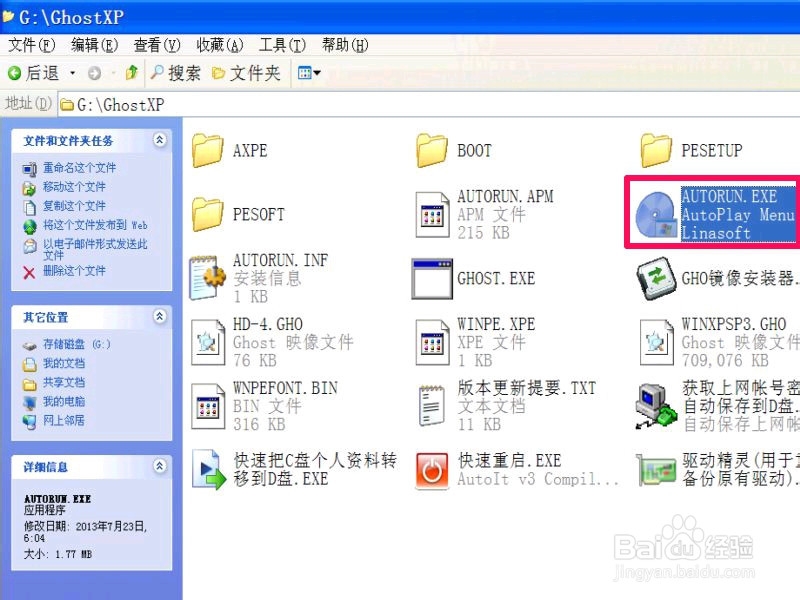
3、3,就会打开系统映像的安装界面,我们不安装系统,只安装WinPE到硬盘,所以选择“把WinPE安装到系统盘”这一项,因为系统版本不同,选项位置与名称都会有一定不一样,如果是Ghost版的系统,大多都会有WinPE安装这一项。
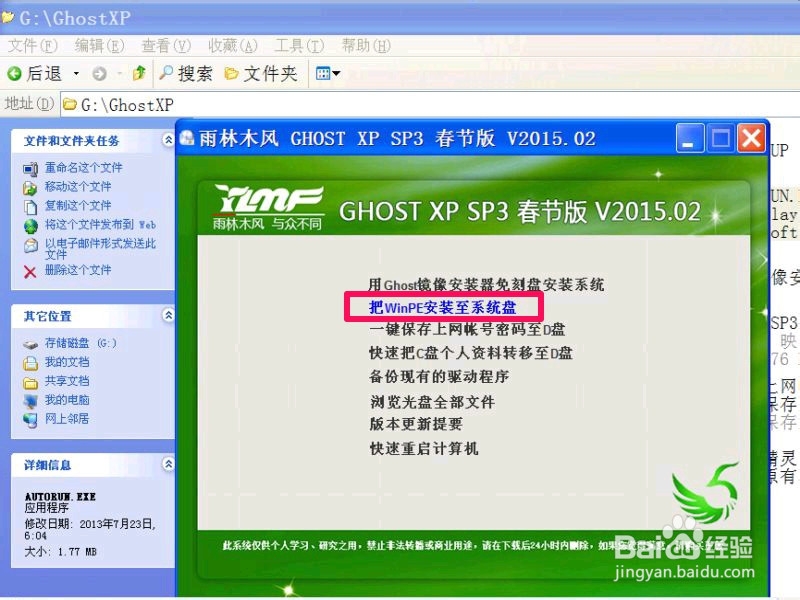
4、4,打开WinPE安装窗口后,都会有中文提示,这里的提示是,按1再回车,是将WinPE安装到系统盘,按Q再回车,是取消安装并退出。
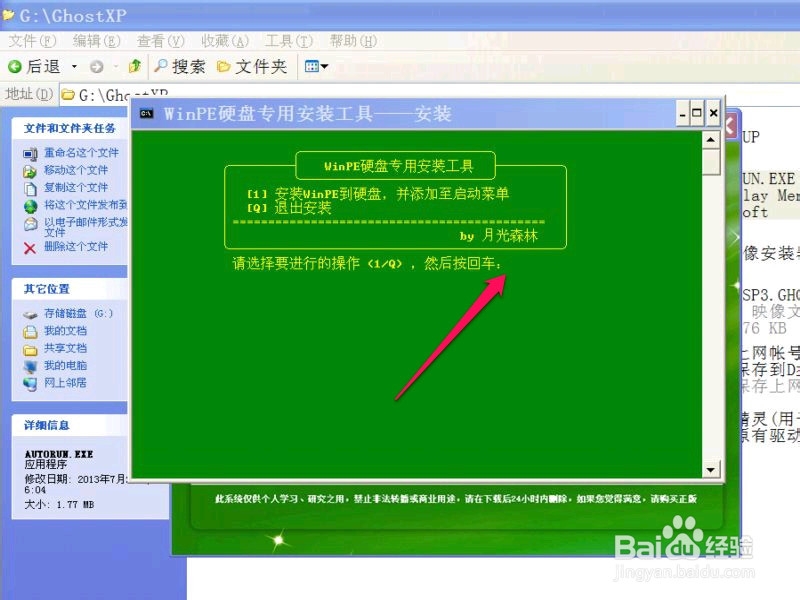
5、5, 既然本文讲的如何安装WinPE到硬盘,当然是按1,然后回车执行。
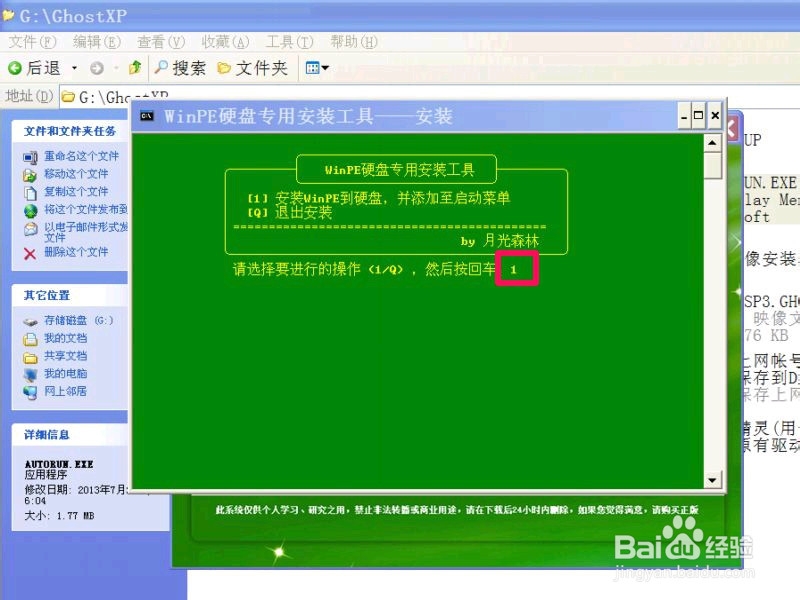
6、6,接着输入系统启动菜单等待时间,时间为0-30秒,如果是0,则为不显示启动菜单。
提示:不要设置为0,否则就无法选择启动项了。
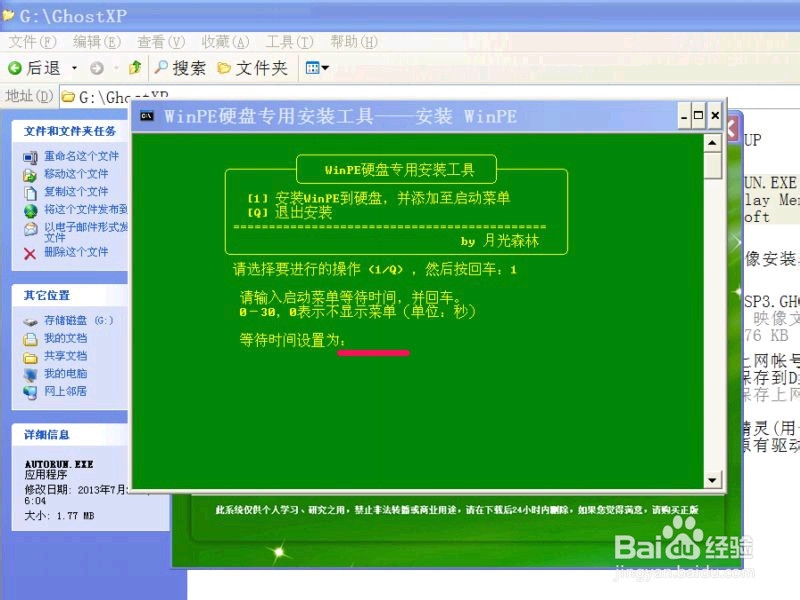
7、7,我的选择是,一般将时间定为3秒,输入3以后,按回车。
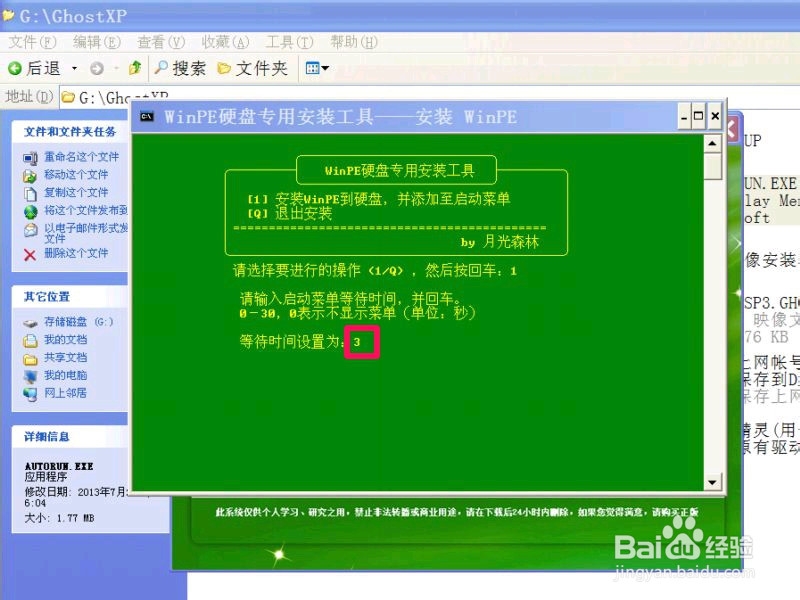
8、8,然后接着设置的是,要将外置程序(即WinPE)安装到哪个盘,当然最好是安装到系统盘。
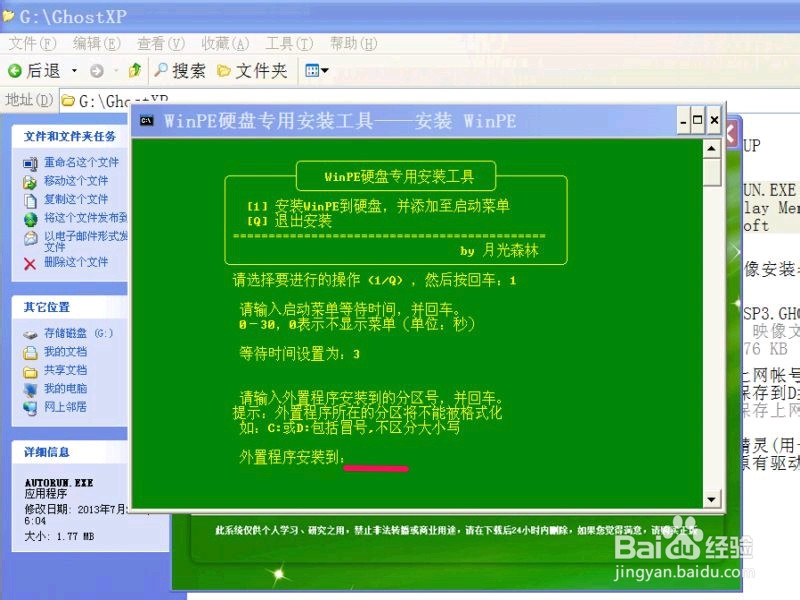
9、9,系统盘一般为C盘,这时,你可以输入C:,然后按回车执行,提示一下,在C后面要输入英文状态下的冒号,C不区分大小写。
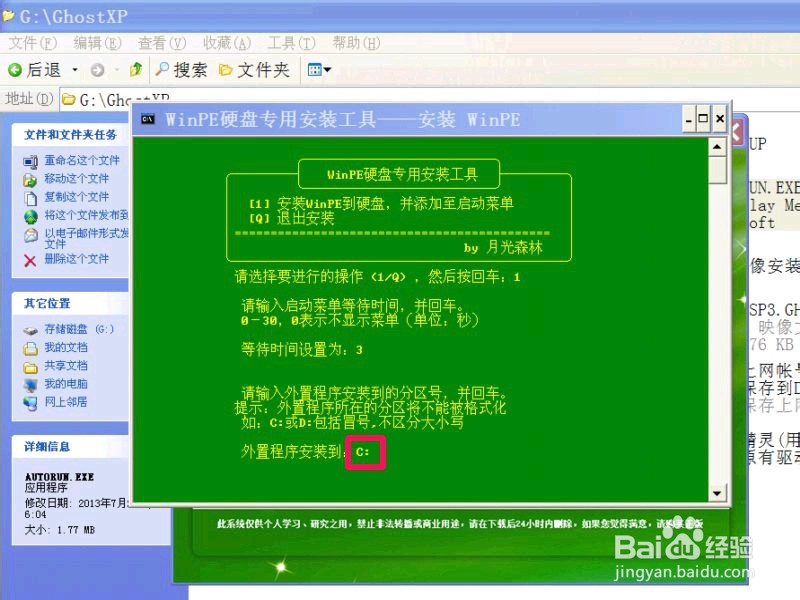
10、10,然后就是安装过程,时间很短,几秒或十几秒,安装完成后,以后如果要进入WinPE,在开机后,进入系统选择时,按上下方向键,选择WinPE这一项,按回车,就进入WinPE了。
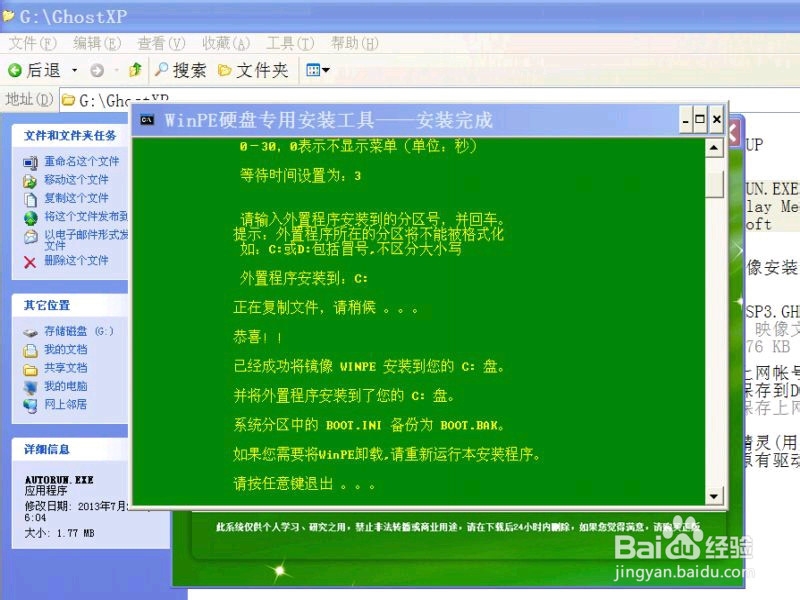

声明:本网站引用、摘录或转载内容仅供网站访问者交流或参考,不代表本站立场,如存在版权或非法内容,请联系站长删除,联系邮箱:site.kefu@qq.com。
阅读量:62
阅读量:184
阅读量:51
阅读量:115
阅读量:171