ps怎样快速制作简单的艺术化效果图片
1、打开PS6,打开图片

3、点击“滤镜”-“模糊”-“高斯模糊”
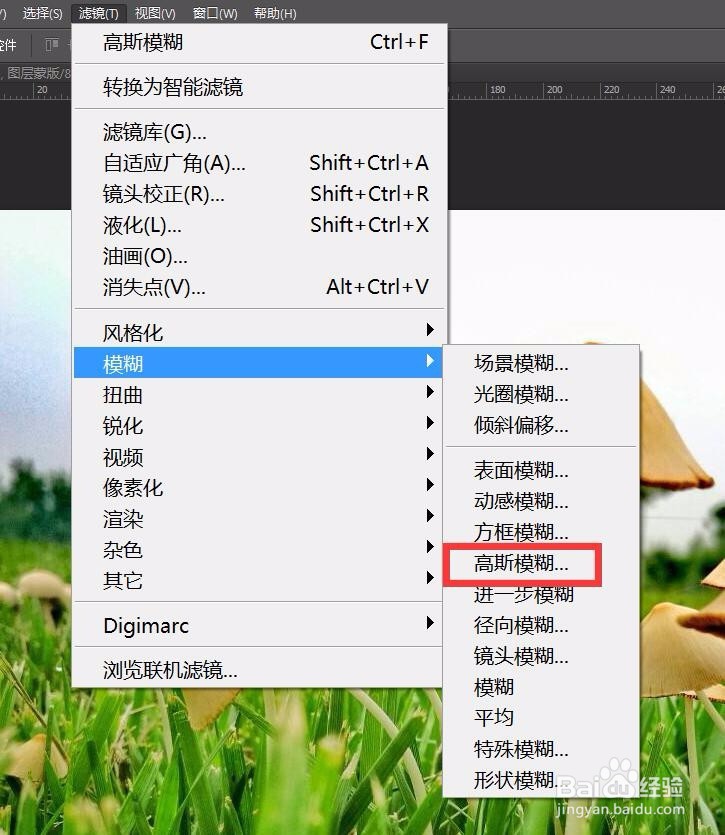
5、点击“滤镜”-“杂色”-“中间值”,设置数值为3
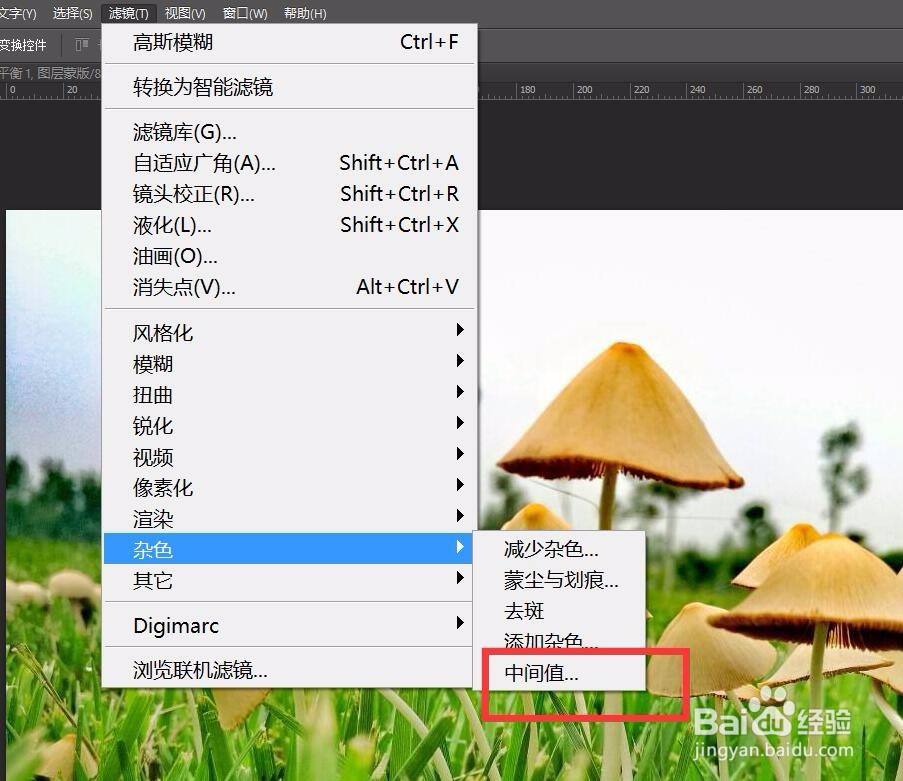
6、复制背景图层,把这个图层放在最上面

7、点击“滤镜”-“滤镜库”-“画笔描边”-“成角的线条”,设置数值,点击确定
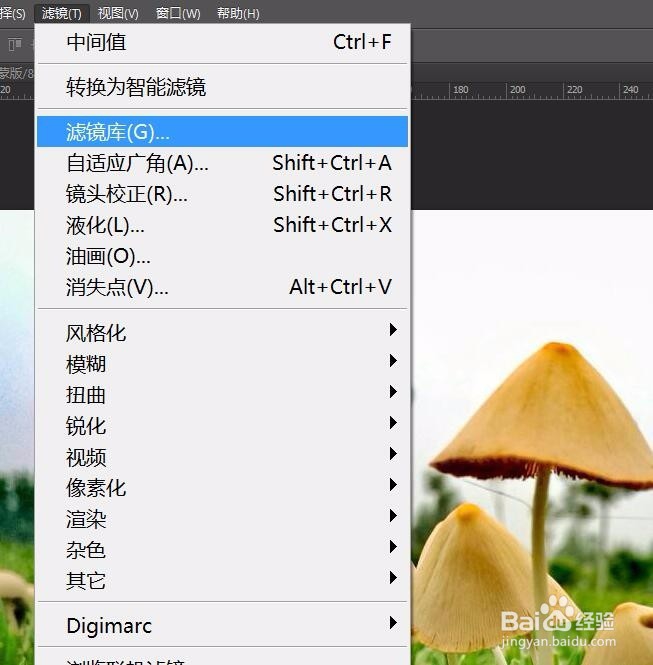
8、把图层混合模式改为柔光
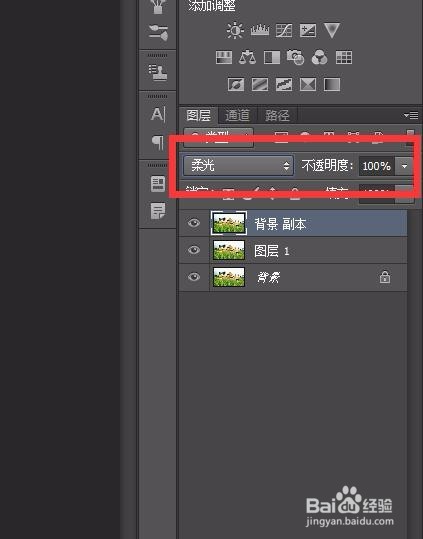
9、点击“滤镜”-“高斯模糊”,设置数值为0.5
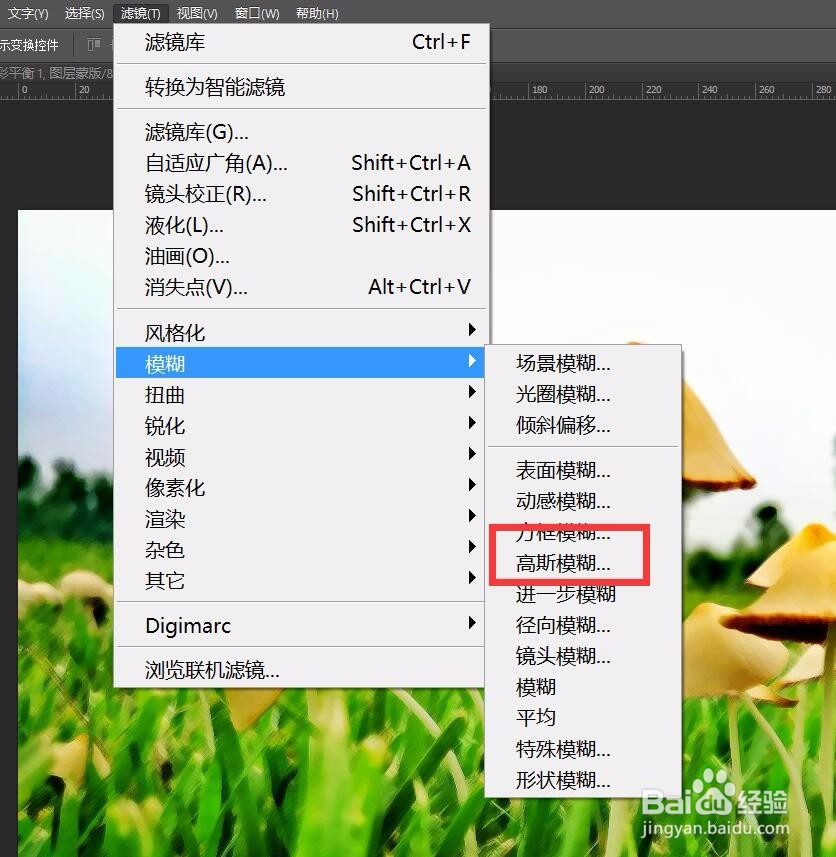
10、选择所有图层,右键单击,选择“合并图层”,这样就完成了
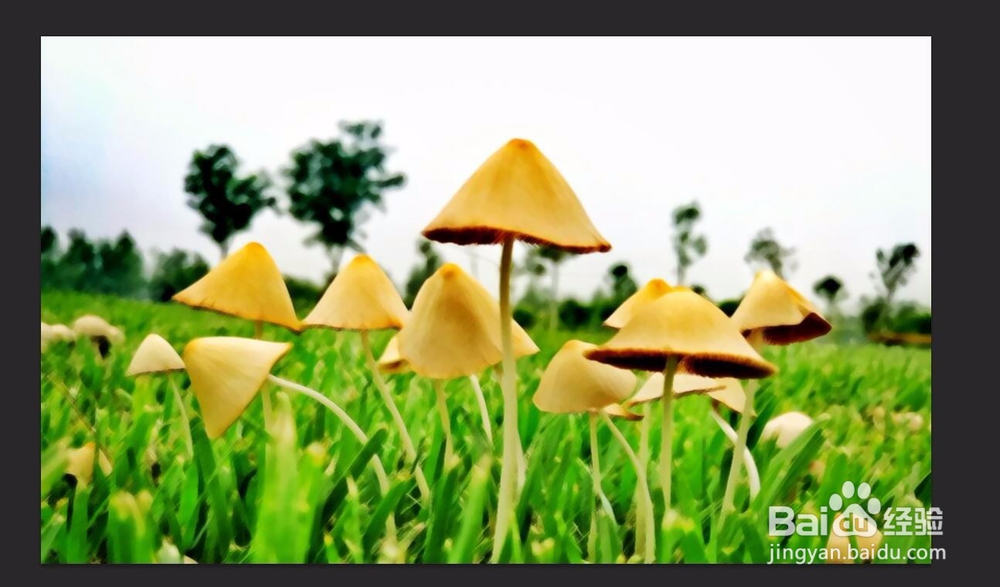
声明:本网站引用、摘录或转载内容仅供网站访问者交流或参考,不代表本站立场,如存在版权或非法内容,请联系站长删除,联系邮箱:site.kefu@qq.com。
阅读量:22
阅读量:39
阅读量:72
阅读量:93
阅读量:69