制作漂亮的网页按钮方法步骤详解
1、打开photoshop,新建一个空白文档640×790的空白

3、点击编辑渐变,进入渐变颜色的设置
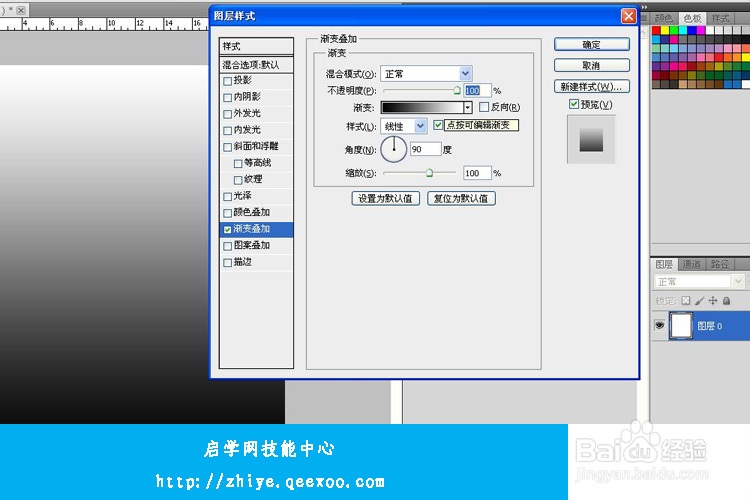
5、编辑色标的颜色(渐变结束的颜色):底部填入#c6c6c6,这个颜色
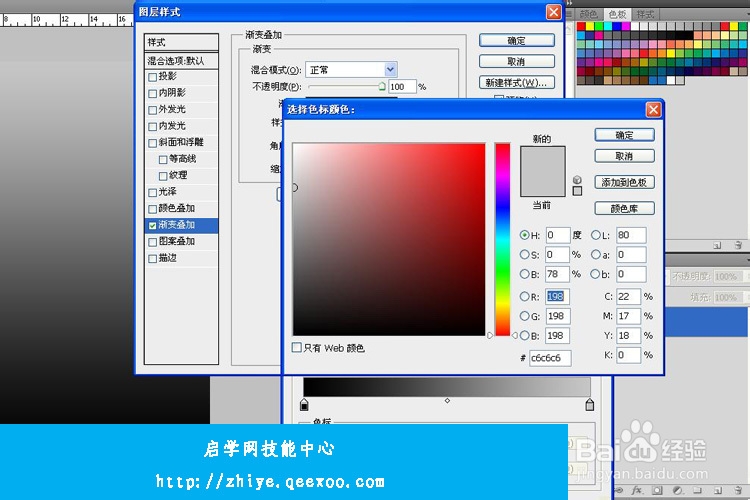
7、确定后的渐变叠加效果如下:

9、选择圆角矩形工具,创建按钮的的主要形状,半径为5 px
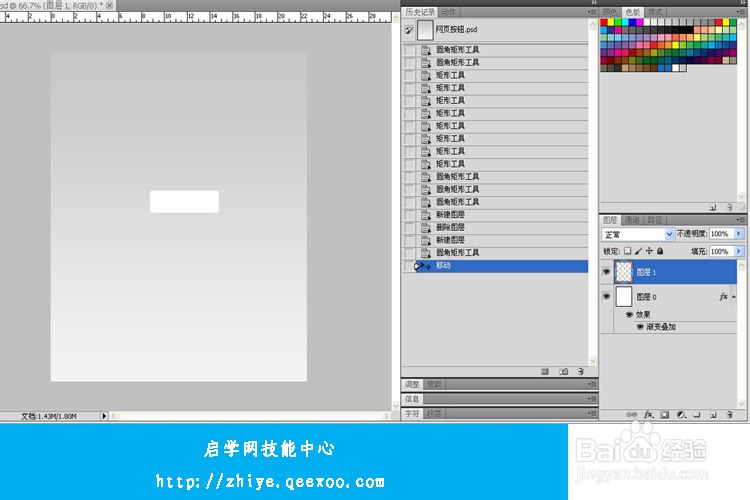
11、添加渐变叠加
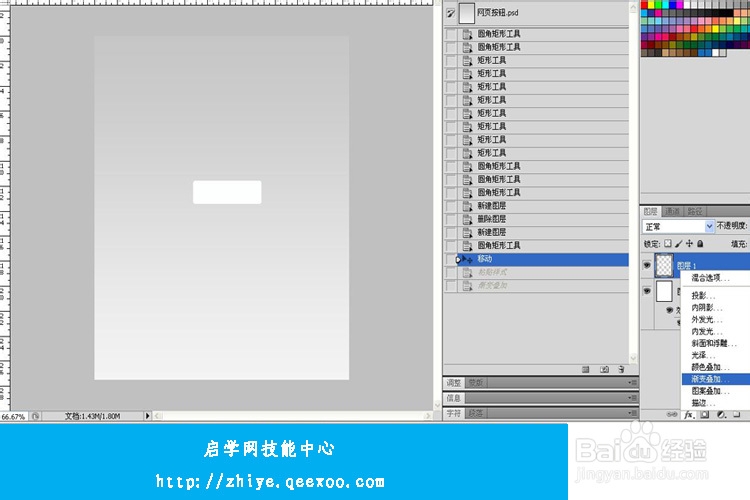
13、更改色标颜色
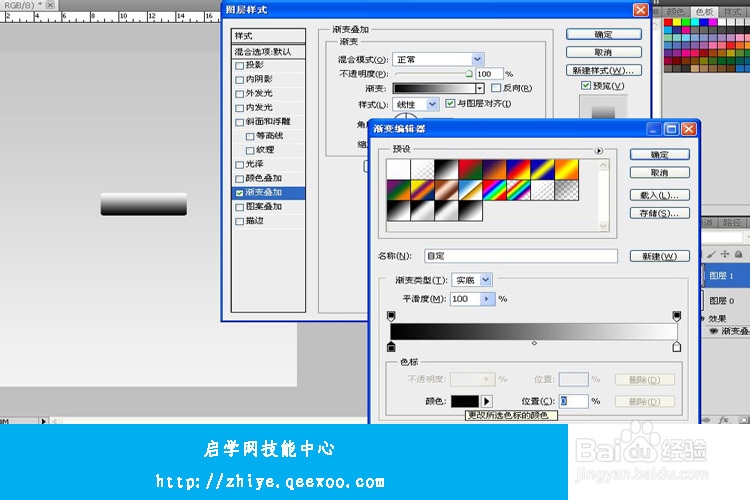
15、右边的色标颜色#557dc9

17、描边设置为1px,颜色为深蓝色(#0b2258)
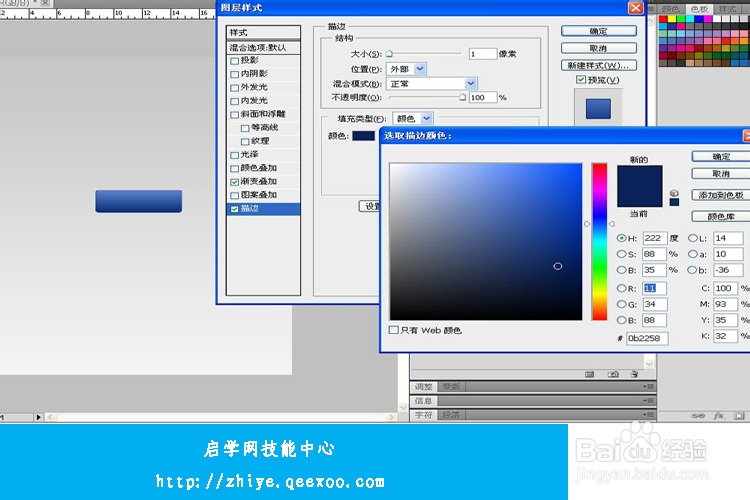
19、再复制一个图层1
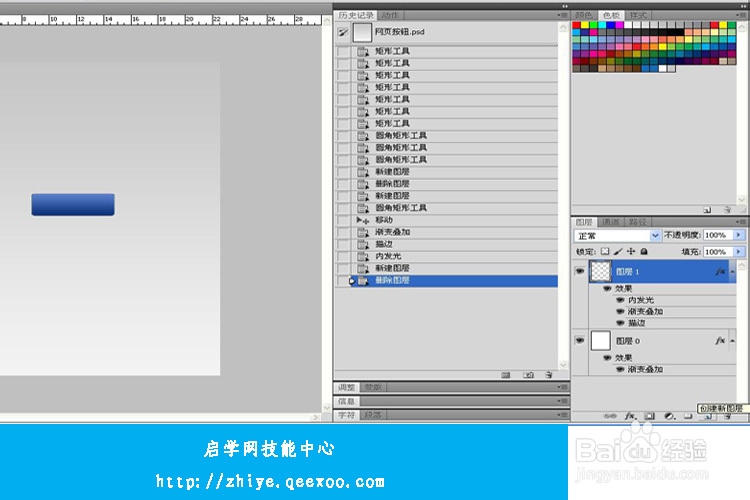
21、按ctrl+图层蒙版权纲轳薯缩略图,选择油漆桶工具,填充颜色为黑色(#000000)。按ctrl+d取消选区。选择滤镜-杂色-添加杂色,数量为33%。
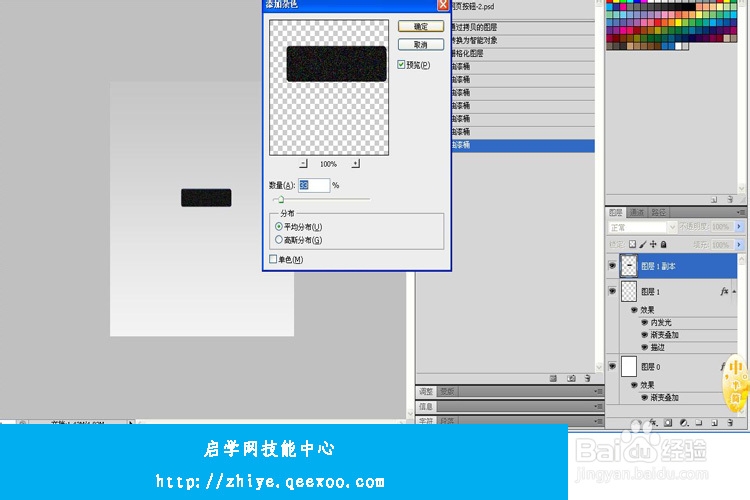
23、再复制图层1,得到图层1 副本2
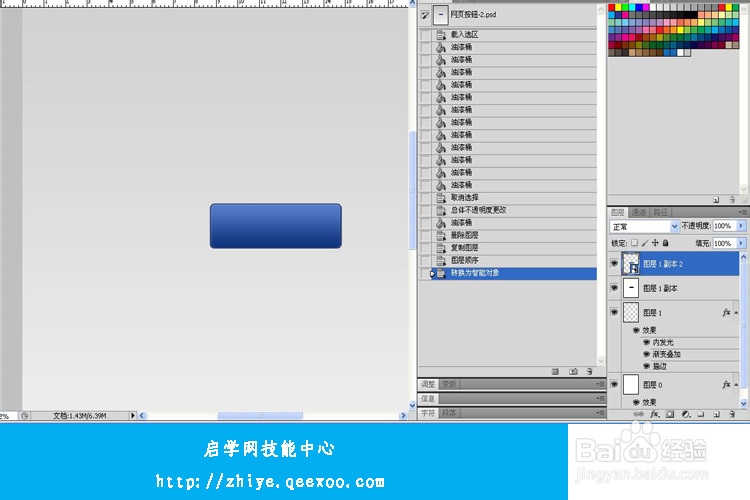
25、选择矩形工具,选中按钮的下面一半。按delete键删除选区,设置图层的不透明度不10%。
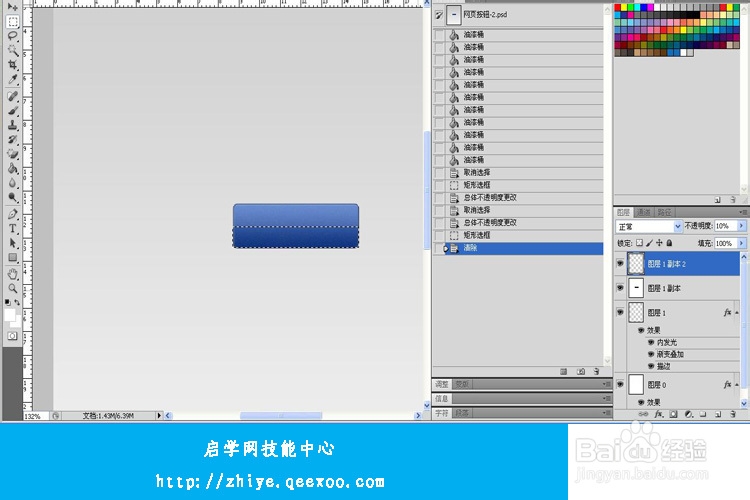
27、复制文字图层至原图层下方。添加一个深色的叠加颜色#124d89
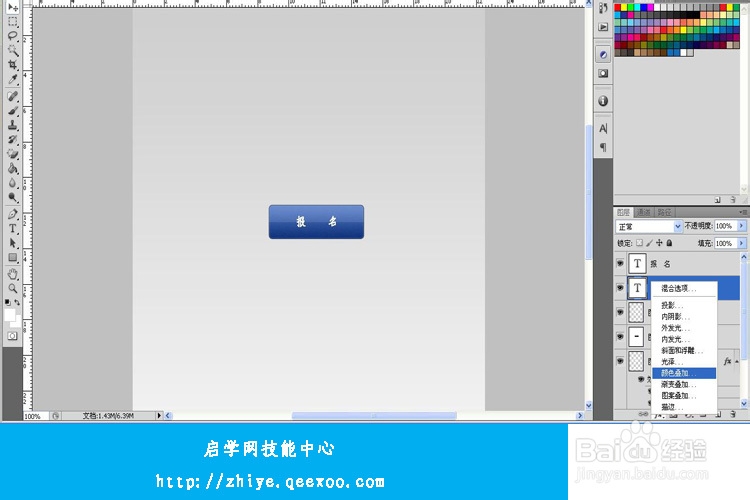
声明:本网站引用、摘录或转载内容仅供网站访问者交流或参考,不代表本站立场,如存在版权或非法内容,请联系站长删除,联系邮箱:site.kefu@qq.com。
阅读量:60
阅读量:88
阅读量:23
阅读量:60
阅读量:85