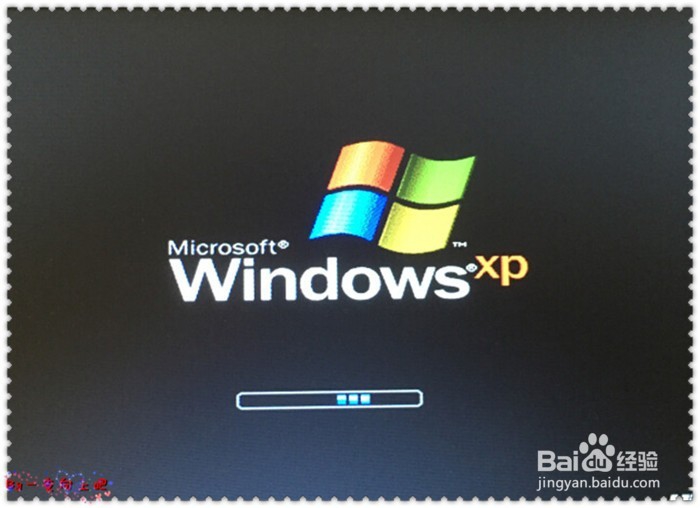怎样制作U盘启动盘重装系统/步骤精简、适合小白
生活中电脑会经常发生故障,对于一些简单的故障可以及时排除解决,而对于较麻烦的软件故障或者对于系统故障,我们往往会选择邓咀挚垡重装系统的办法来解决问题,现在的重装系统很方便,不会覆盖、格式化硬盘,自己的资料都还保留,仅仅是对C盘(也就是系统盘)进行格式化再写入。 目前重装系统有多种办法,对于能正常使用的电脑可以通过ghost软件提取系统GHO文件,而无法进入系统的用户可以使用系统光盘进行重装,还有一种使用u盘重装的办法,笔者在网上看到很多关于U盘启动盘重装系统的办法,但步骤都很罗嗦,讲的内容很多很专业,小白看了根本看不懂,今天小编就分享下最简单、最精简、最傻瓜式的重装系统办法,适用于xp、win7以及win10。
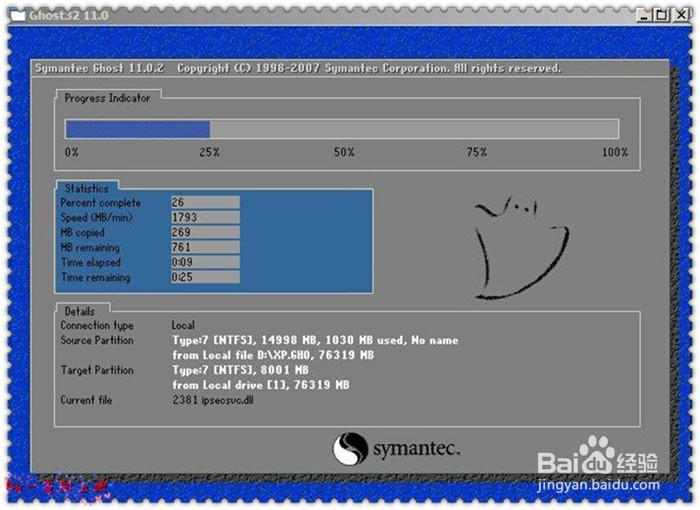
工具/原料
电脑
大白菜超级u盘制作工具
U盘(需2G以上)
xp、win7或win10系统
大白菜制作U盘启动盘
1、下载大白菜。百度搜索“大白菜U盘启动盘制作工具”,然后找到“大白菜超级U盘启动盘制作工具最新官方版下载—百度软件中心”,点击软件下方的“普通下载”,系统自动弹出下载,等待下载完成即可;

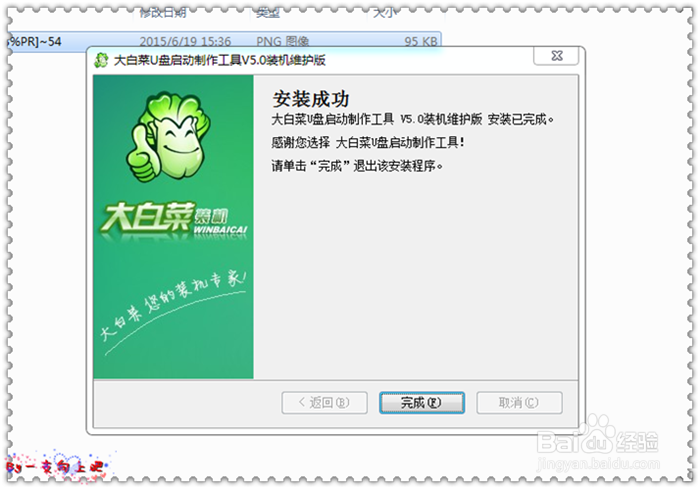
4、制作启动盘。U盘小提示:提前备份好U盘里的文件仿瓤僭蚋资料,因为制作启动盘会自动格式化U盘,容量需大于2G,因为后面还要装系统文件进去。插上准备好的U盘后,大白菜工具会自动识别该U盘,然后不需要作任何更改,只需点击页面下方的“一键制作USB启动盘”;
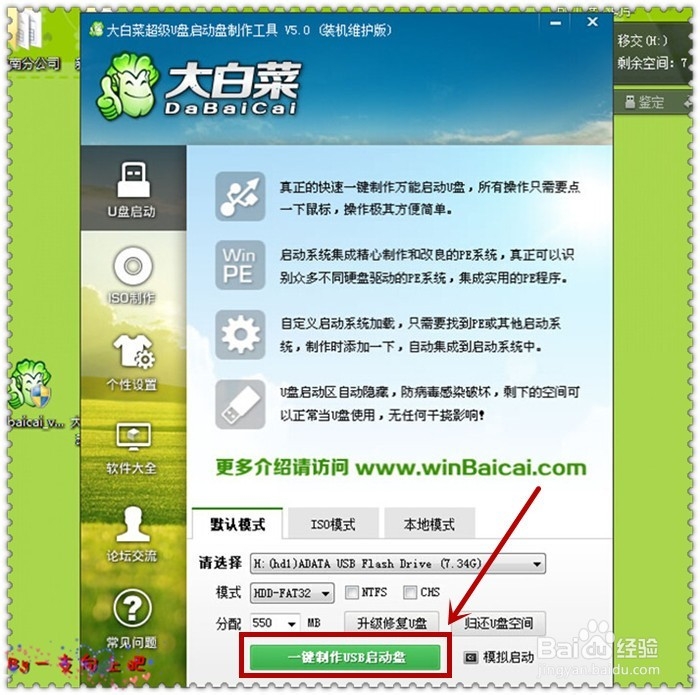


U盘里装入系统文件
1、本经验以Windows XP(雨林风木版)为例进行讲解,其他的系统方法一样。本目录内容中包含的专业名称ISO和GHO不作解释,小白同学无需明白它们的意思同样可以操辑湃形傥作。百度搜索“雨林风木XP”,找到需要的系统版本进行下载,下载的文件后缀名是.ISO,这是压缩文件的意思,等待系统包下载完成;
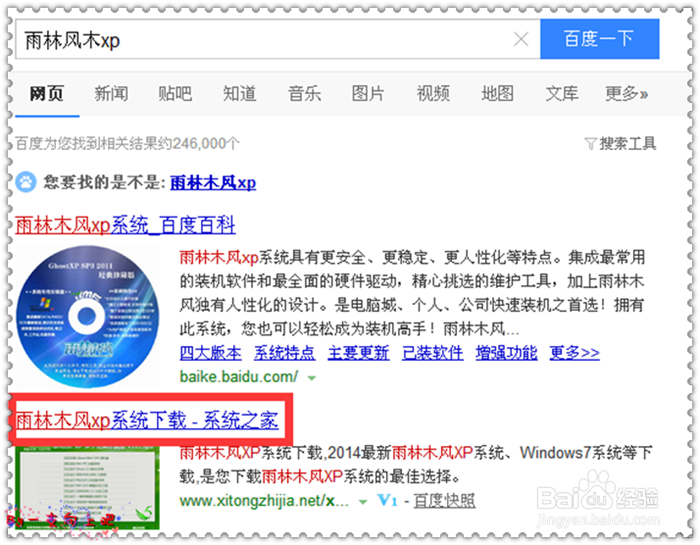


U盘重装系统
1、把U盘插入需重装系统的电脑,打开电脑,根据不同电脑的设醅呓择锗置,进入BIOS设置,然后选择系统优先启动为USB启动;关于如何进入到BIOS设置以及如何设置USB优先羌瑗朴膂启动,大家可以参考经验http://jingyan.baidu.com/article/295430f10f4acb0c7e00501b.html,里面有不同类型电脑的设置方法,同时感谢该作者;

3、接着系统打开,在PE模式系统里,桌面点击“大白菜PE一键装机”,然后会弹出提取镜像页面;
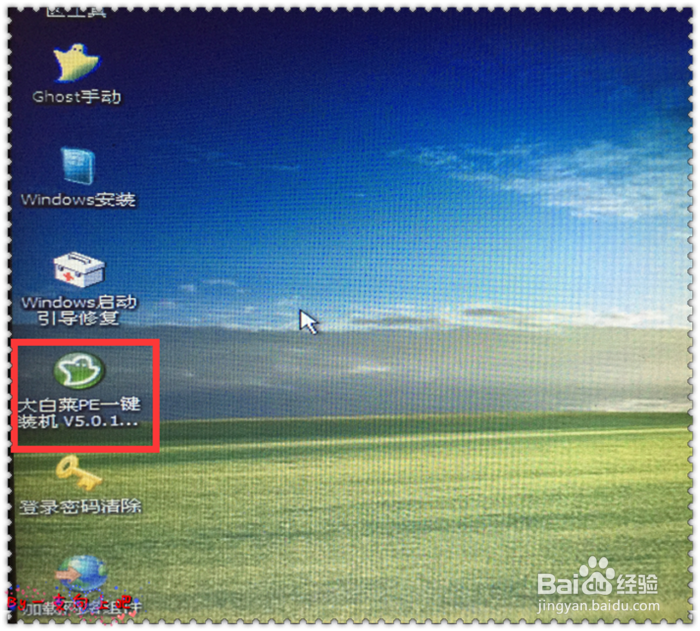
5、然后会弹出“是否马上还原“的问话框,点击”是“,系统会把C盘的数据格式化;