photoshop如何制作放射光线文字
1、首先,打开photoshop软件,新建一个白色画布。
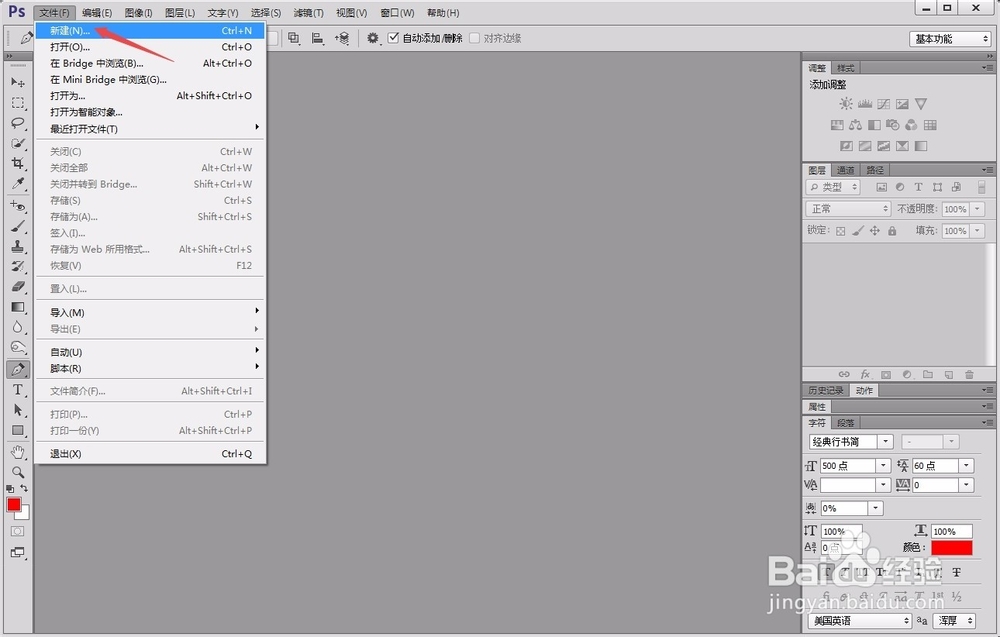
2、点击左侧“横排文本工具”在白色画布中输入想要的文字,并调整文字的大小、字体和颜色。
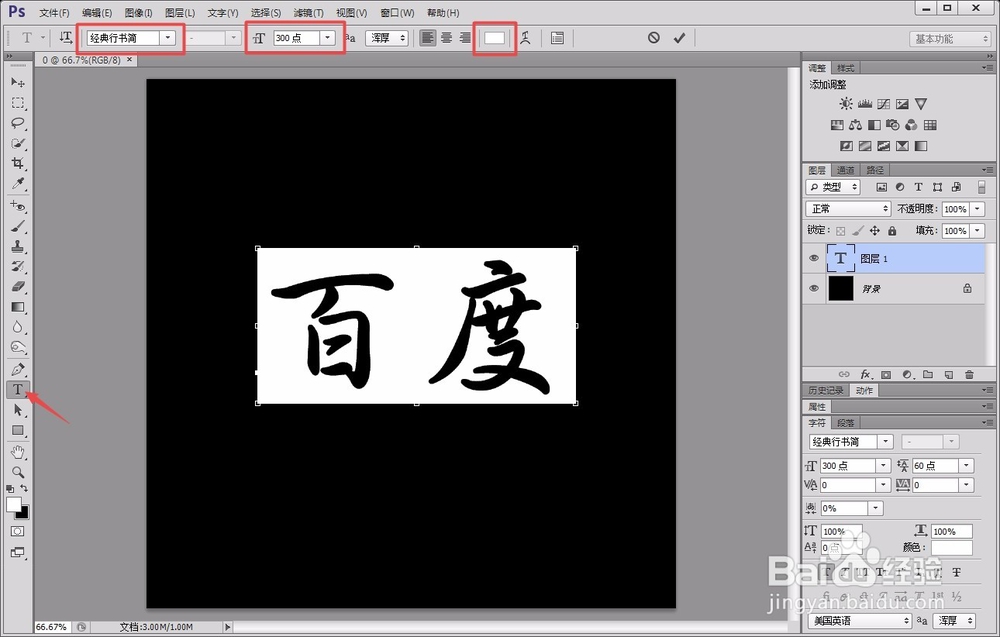
3、我们翱务校肢复制一个图层备用,对原图层进行“滤镜”-“扭曲”-“极坐标”(从极坐标到平面坐标)处理,而后顺时针旋转90度。
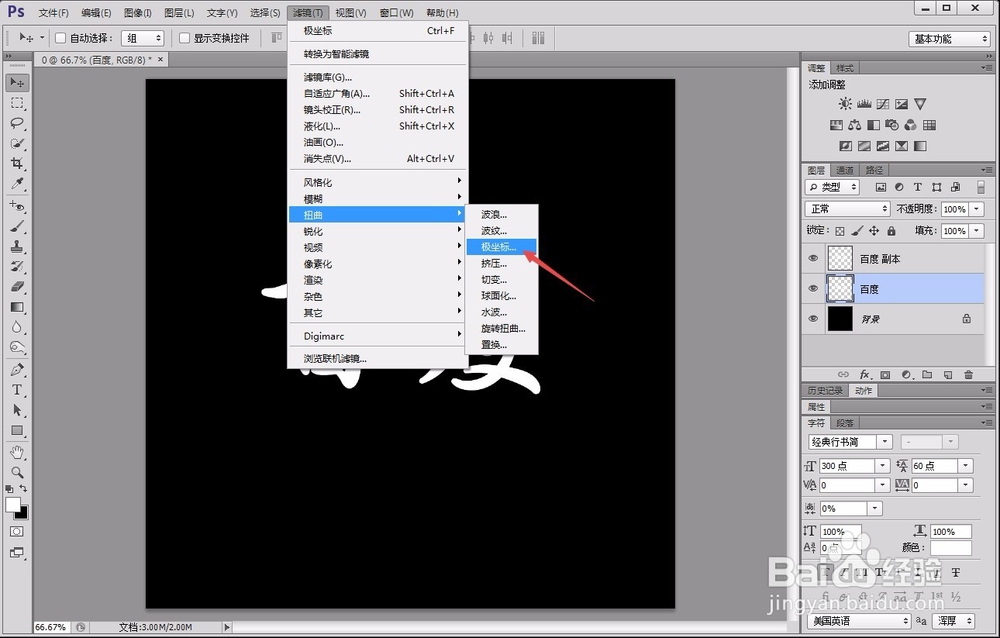
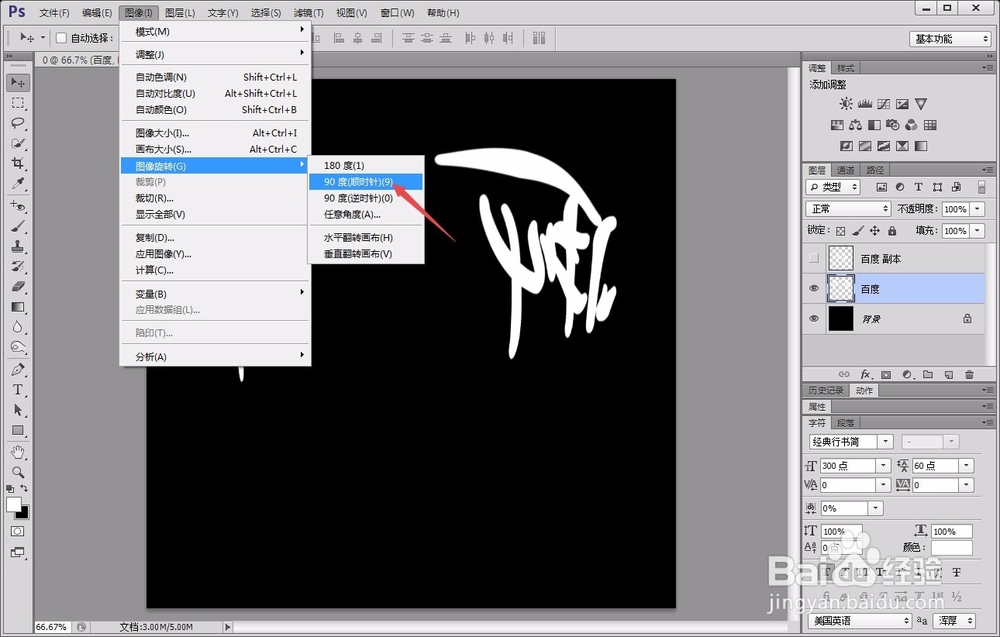
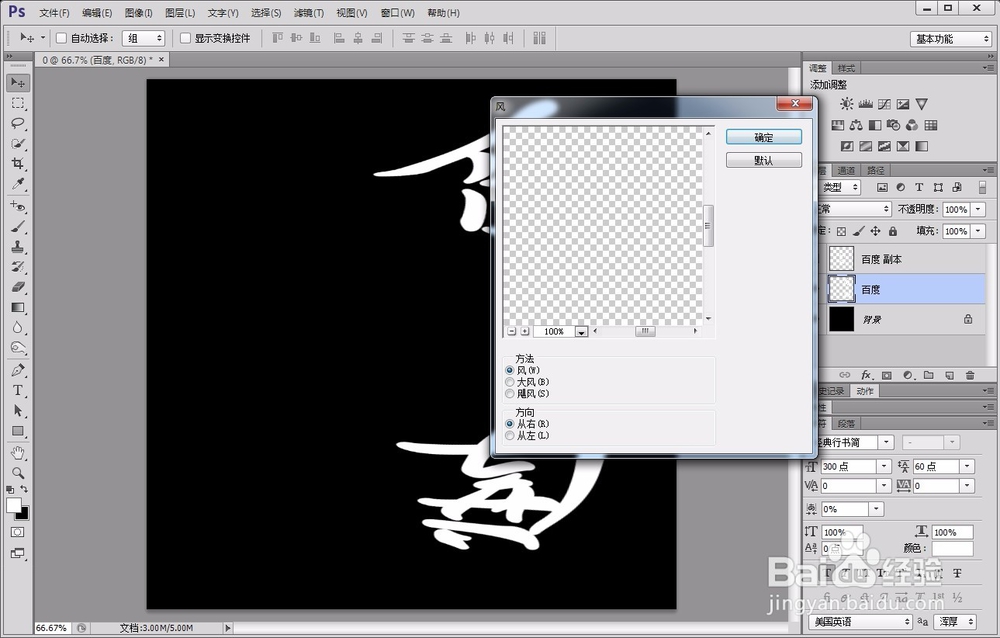
5、而后逆时针旋转90度,用“滤镜”-“扭曲”-“极坐标”(从平面坐标到极坐标)进行处理,得到如图所示的发散效果。
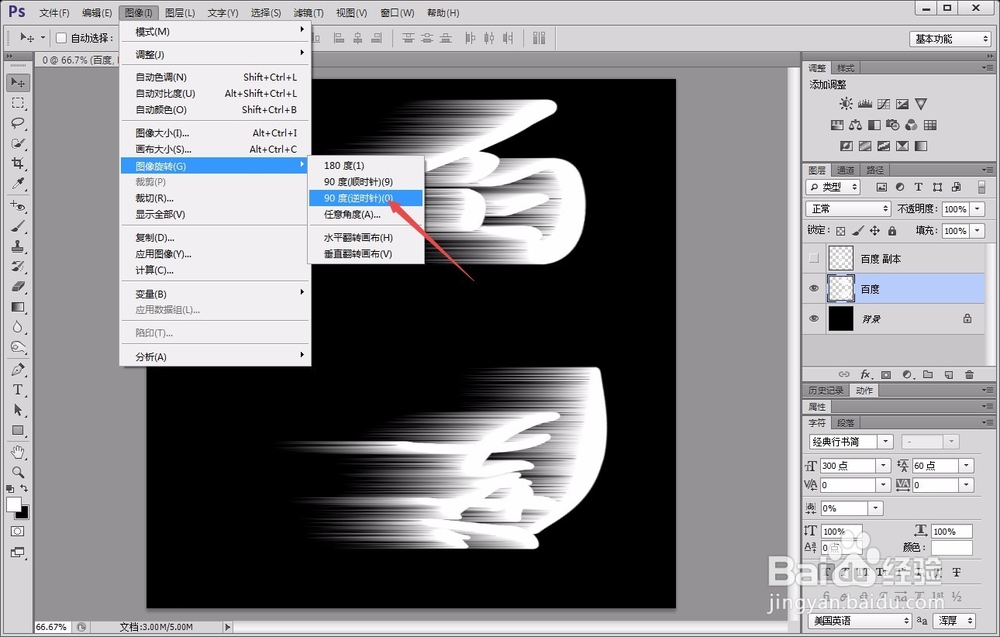
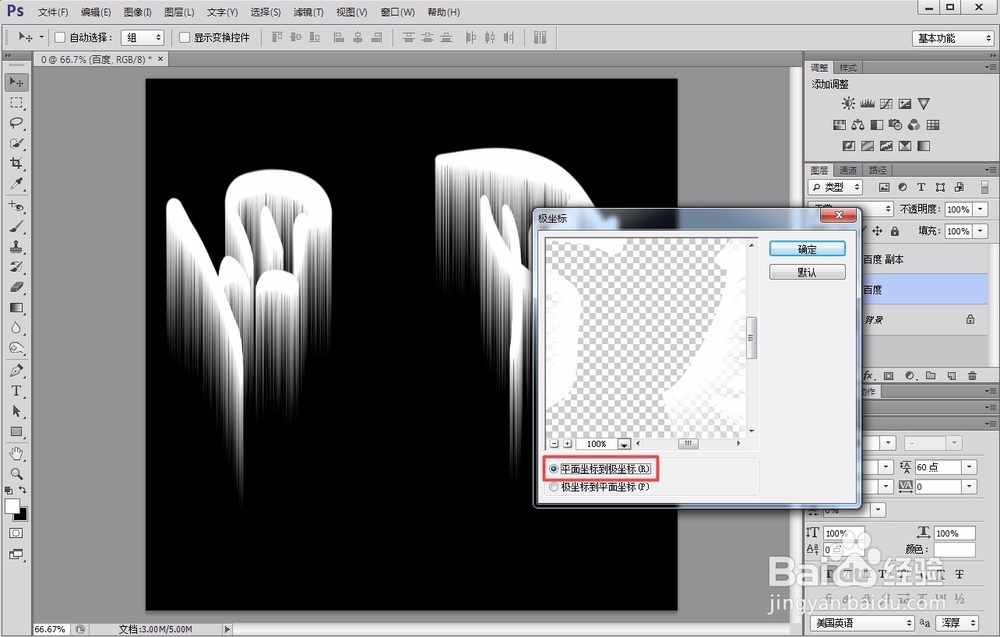
6、接着,我们对这个图层的“混合选项”进行处理,调整其“颜色叠加”属性,使其变成红色。
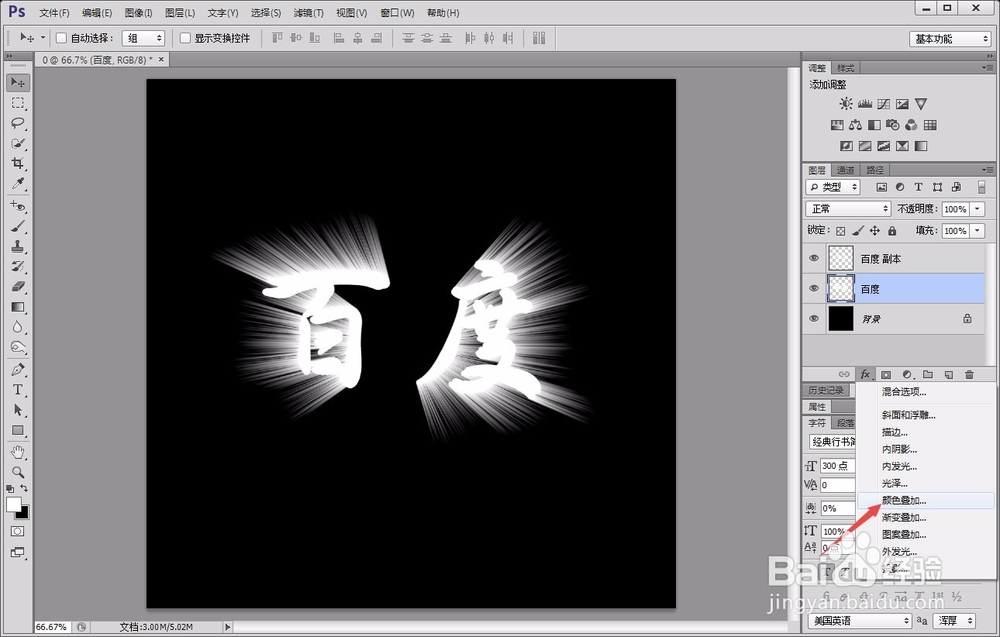
7、这样,我们就能得到一个红色放射光线文字了。

声明:本网站引用、摘录或转载内容仅供网站访问者交流或参考,不代表本站立场,如存在版权或非法内容,请联系站长删除,联系邮箱:site.kefu@qq.com。
阅读量:96
阅读量:20
阅读量:80
阅读量:54
阅读量:43