Photoshop教程---利用滤镜制作七彩花瓣效果
1、启动pscs5软件,执行文件-新建命令【Ctrl+n】,然后按【d】键,将前、背景色回复默认状态
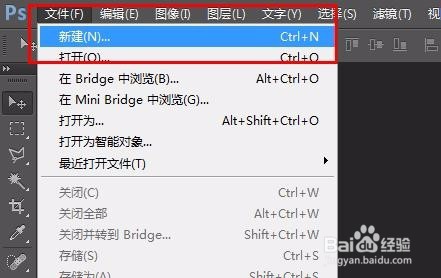
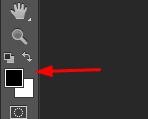
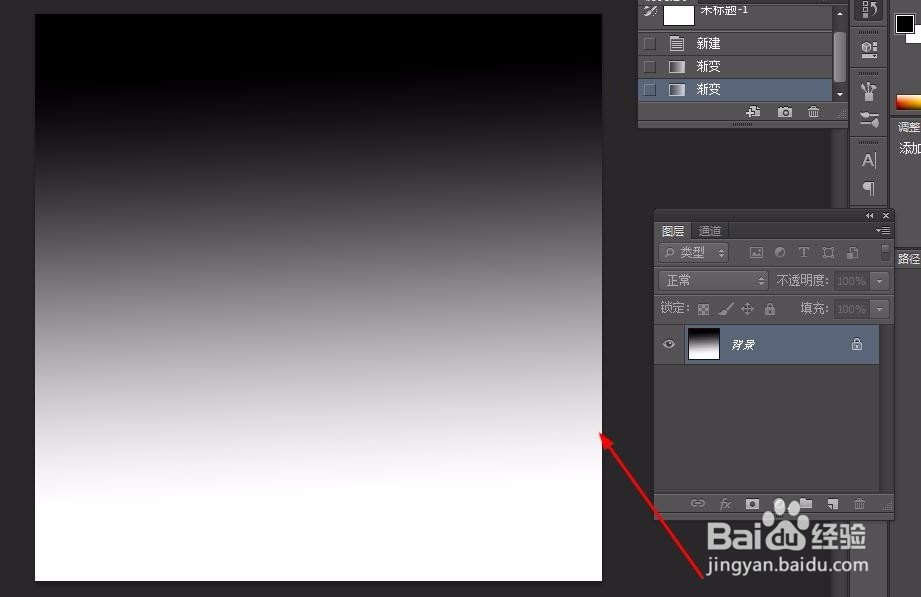
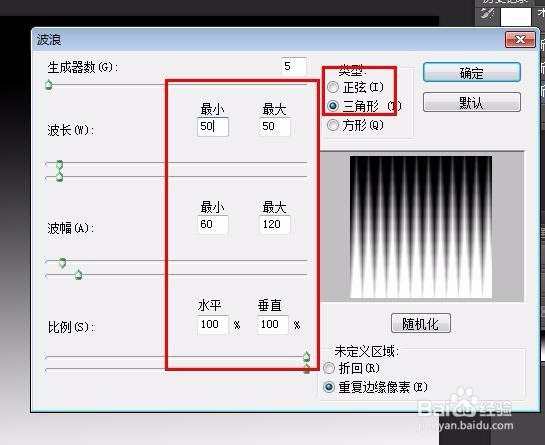
4、然后再执行滤镜--扭曲--极坐标,设置相关数据如下
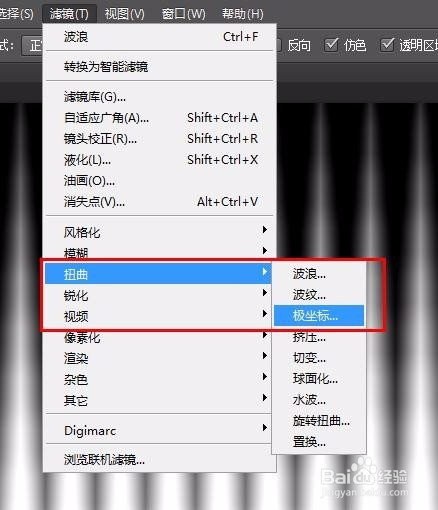
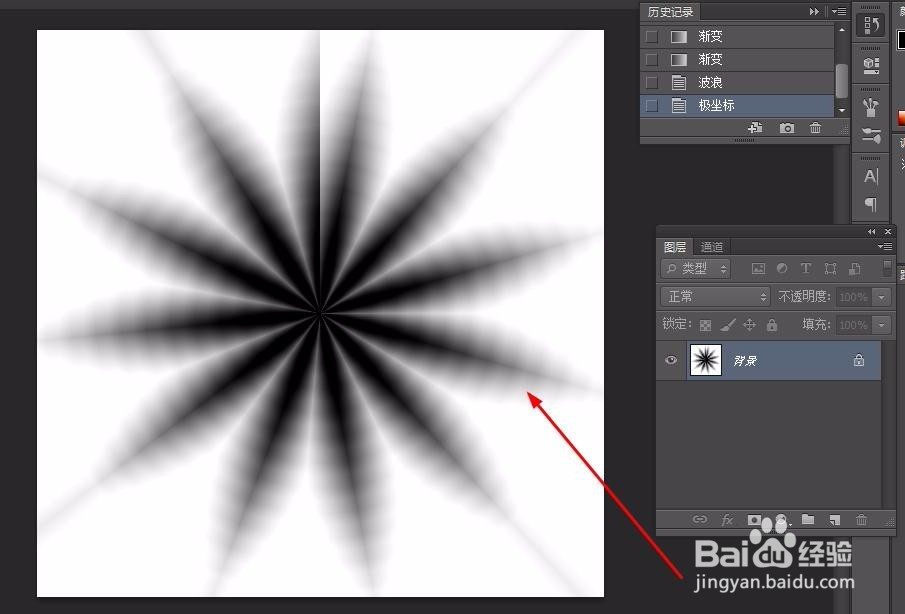

6、新建一个空白图层--图层1,选择渐变工具,在选择彩虹渐变,在图层1中拖拽
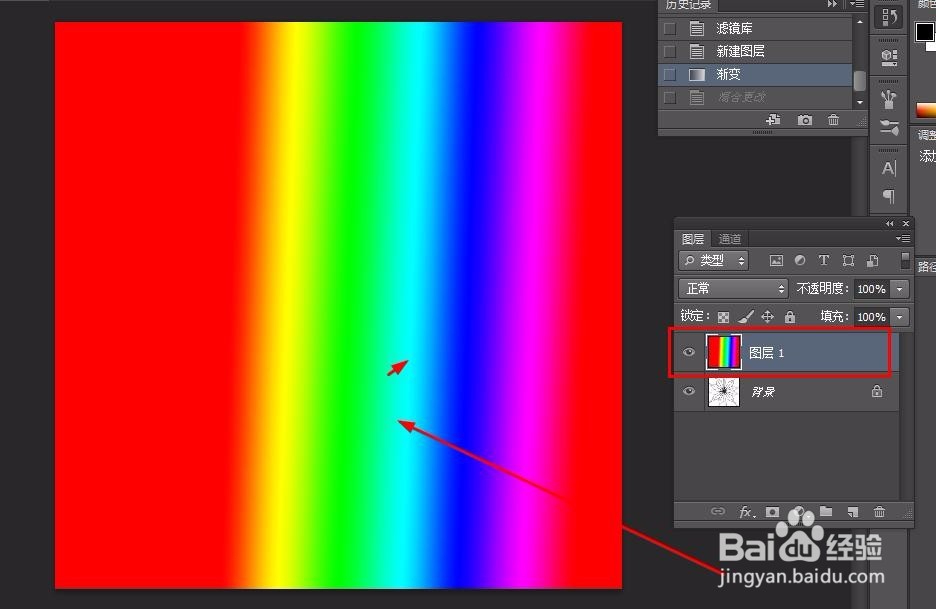
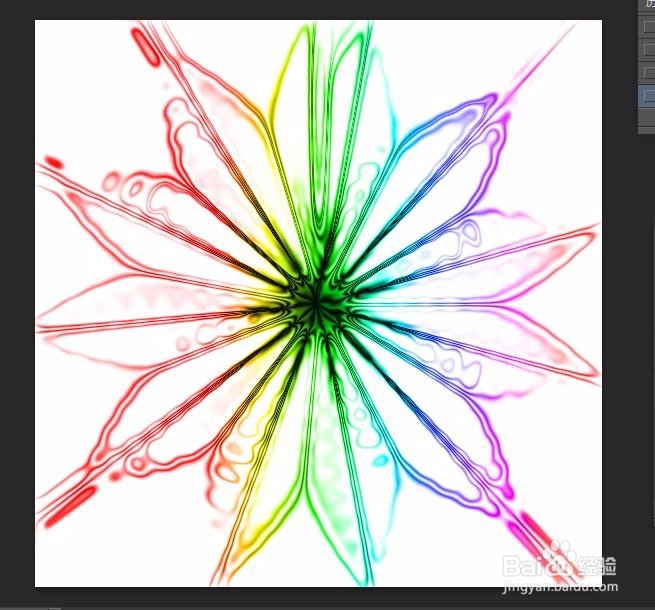
声明:本网站引用、摘录或转载内容仅供网站访问者交流或参考,不代表本站立场,如存在版权或非法内容,请联系站长删除,联系邮箱:site.kefu@qq.com。
阅读量:71
阅读量:71
阅读量:68
阅读量:62
阅读量:54