WPS如何利用表格制作论文封面?
1、在打开的文档中,找到菜单栏中的“插入”选项卡单击
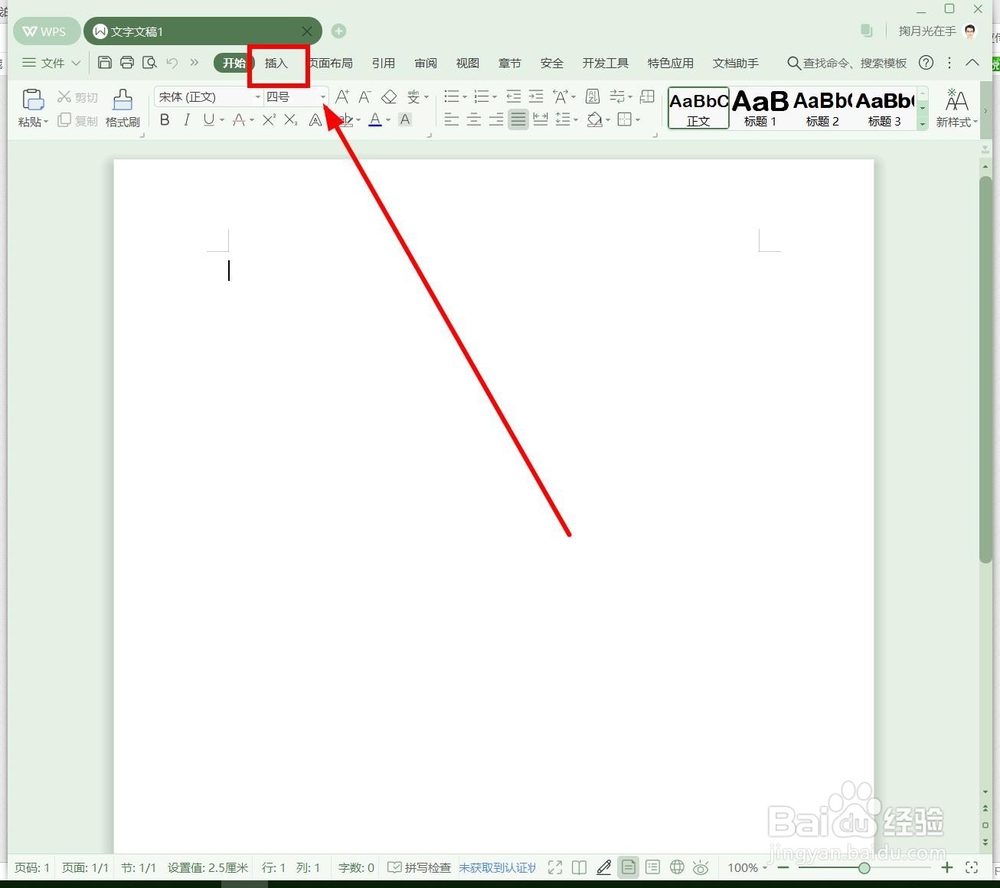
2、单击菜单栏中“表格”。选择插入一个6行3列的表格

3、调整表格的大小和位置到合适并输入信息
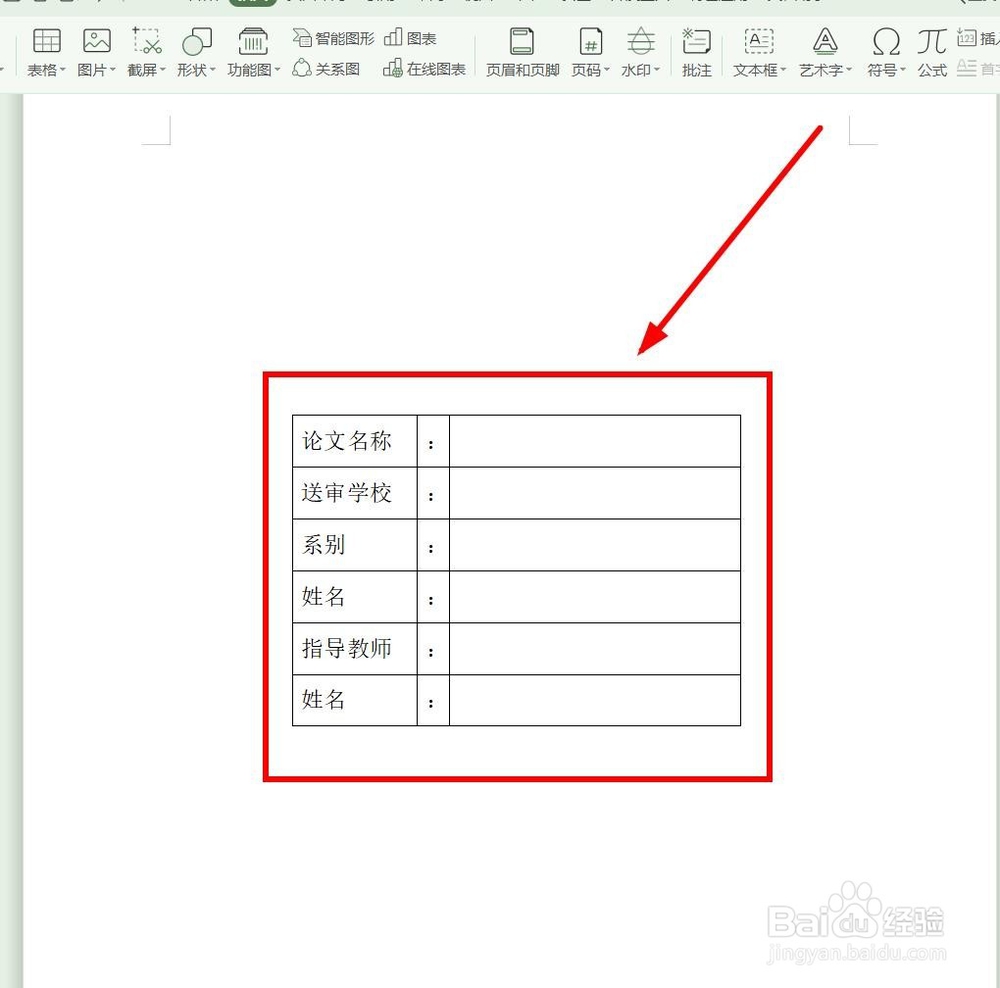
4、选中所有的表格,单击“开始”选项卡,在菜单栏“分散对齐”单击,让字体摆放美观一些

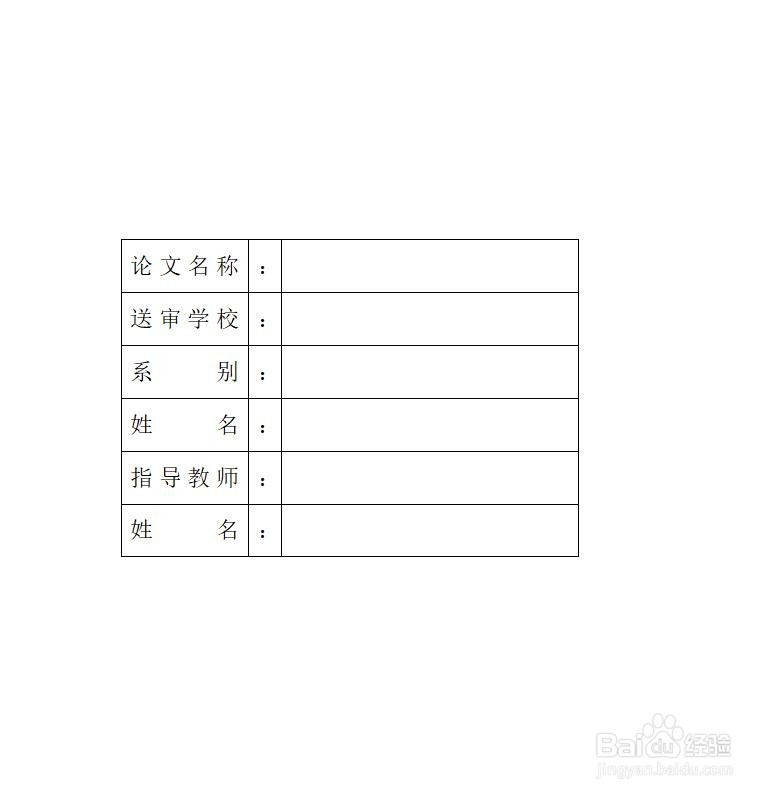
5、全选表格,单击“边框”后面的下拉箭头,并在下拉菜单中选择“边框和底纹”单击
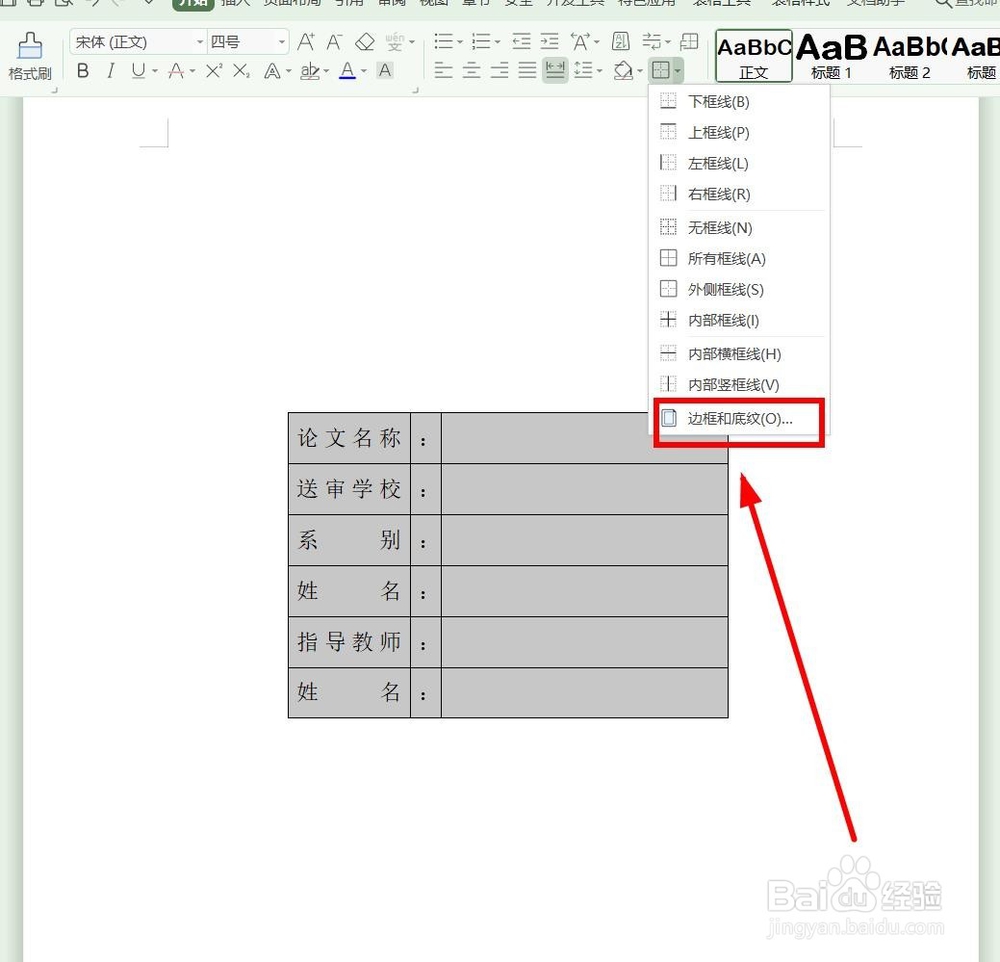
6、在“边框和底纹”对话框,在默认打开的“边框”选项卡中找到“自定义”单击
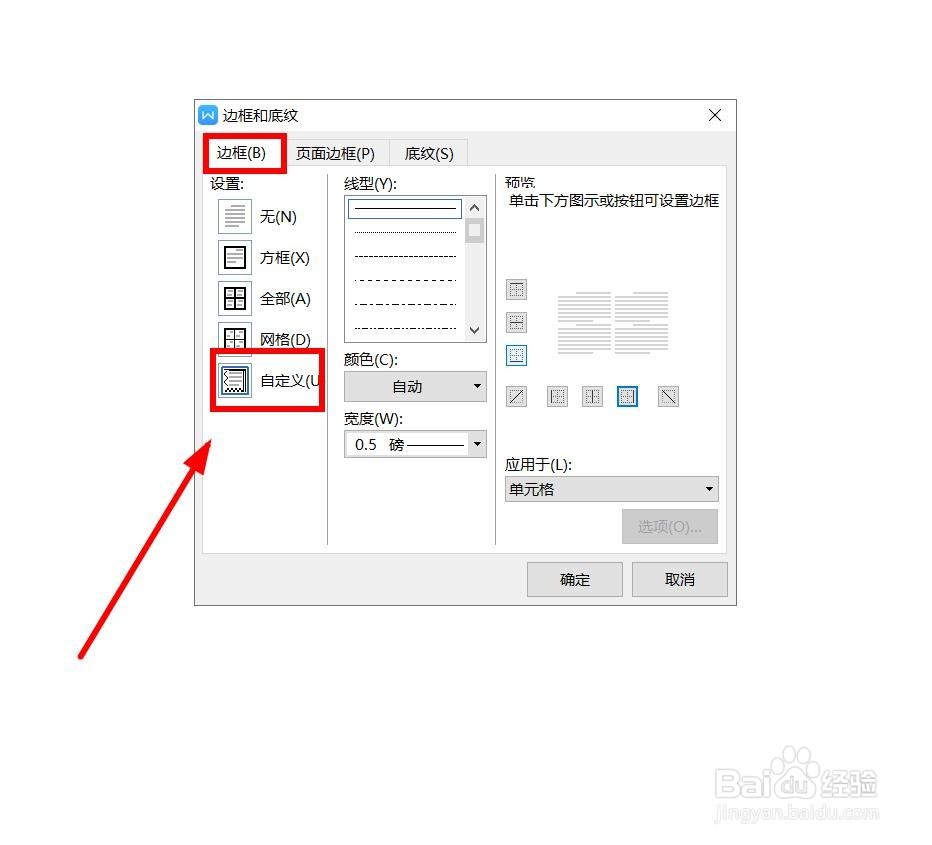
7、在右边的预览窗口,单击所有的线,包括框线和网格线,也就是去掉所有的线条,完成后,单击“确定”
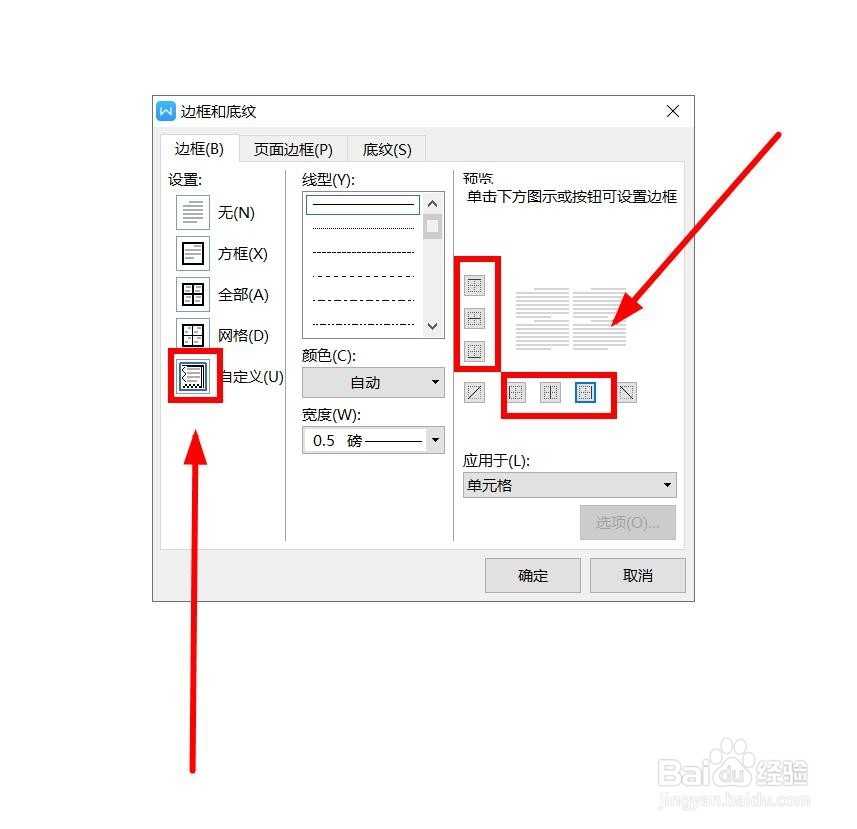
8、选择第三列,同样调出“边框和底纹”对话框

9、在“边框和底纹”对话框,依然使用“自定义”这项功能,单击“添加中横线”和“添加下框线”,完成后单击“确定”

10、完成后打印预览如下图所示

声明:本网站引用、摘录或转载内容仅供网站访问者交流或参考,不代表本站立场,如存在版权或非法内容,请联系站长删除,联系邮箱:site.kefu@qq.com。
阅读量:70
阅读量:48
阅读量:114
阅读量:41
阅读量:49