如果不小心删除电脑文件,在这里找回来
1、点击电脑桌面左下角图标,出现图片中的页面后,输入”运行“二字进行搜索
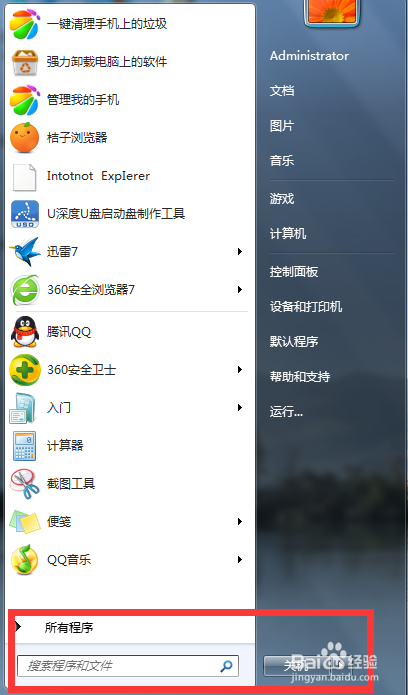
3、得到此图,在运行程序输入框中输入“regedit",再点击确定。
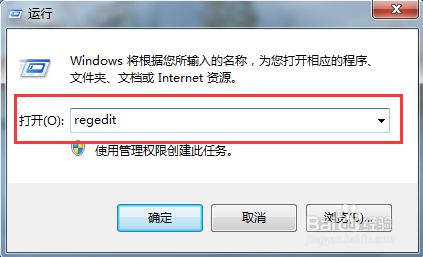
5、在展开的文件中,找到”SOFTWARE"文件名,点击鼠标右键,再点击展开
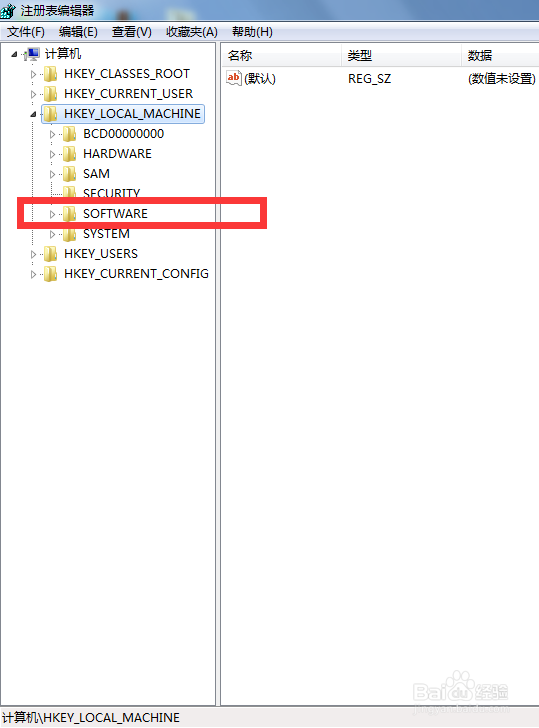
7、在展开的文件中,找到”Windows"文件名,点击鼠标右键,再点击展开

9、在展开的文件中,找到"Expiorer"文件名,点击鼠标右键,再点击展开
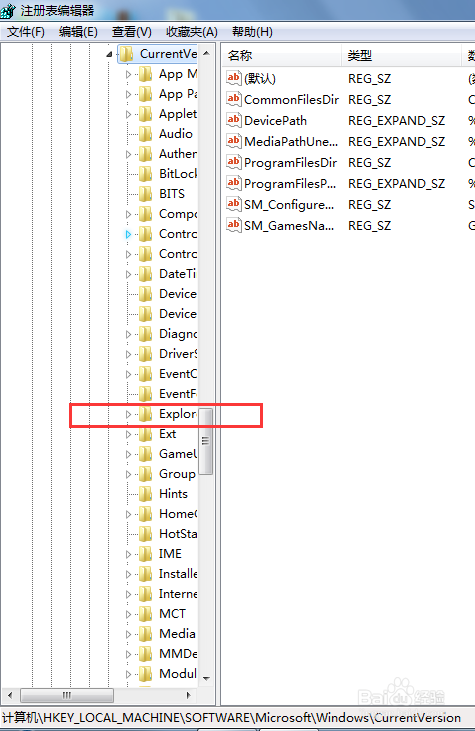
11、在展开的文件中,找到"NameSpace"文件名,右边边框出现“默认”等字样。
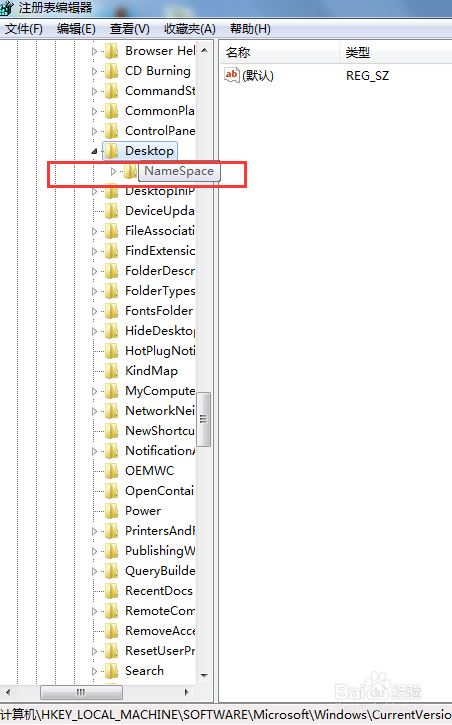
13、点击新建的项,右边会出现“默认”,再点击修改,出现图中红色线框程序标示,在数值名称中,讲“默认”修改为“回收站”,再点击确定即可。
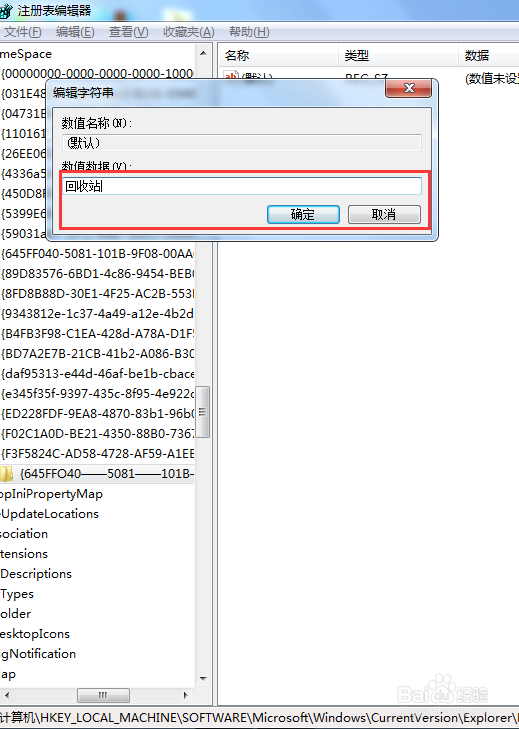
14、重新启动电脑,打开回收站,丢失的内容是不是都已经回来咯。
声明:本网站引用、摘录或转载内容仅供网站访问者交流或参考,不代表本站立场,如存在版权或非法内容,请联系站长删除,联系邮箱:site.kefu@qq.com。
阅读量:60
阅读量:46
阅读量:56
阅读量:41
阅读量:60