VMware扩展虚拟机磁盘大小
1、打开电脑桌面的“VMware Workstation Pro”快捷方式,启动 VMware Workstation Pro软件。在“我的计算机”选择虚拟机。

2、选择“Windows7_x64_01”虚拟机,鼠标右键打开功能菜单,点击“设置”,打开虚拟机设置界面。
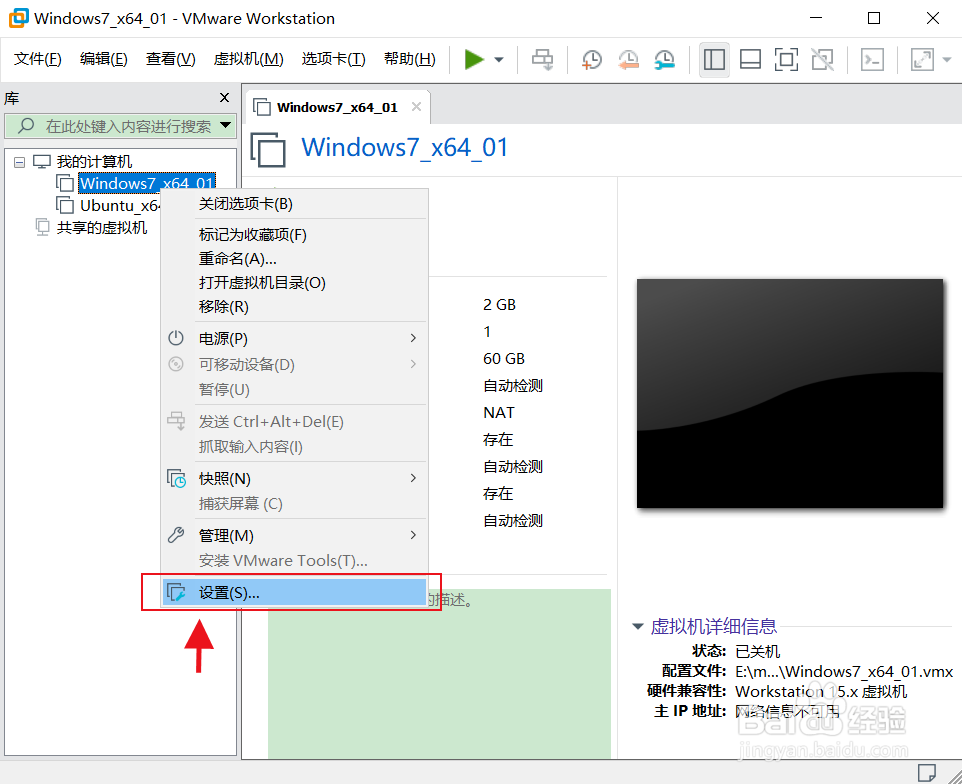
4、在扩展磁盘容量界面调整“最大磁盘大小”,点击“扩展”按钮。需要注意的是扩展磁盘大小要大于现有的磁盘空间大小。
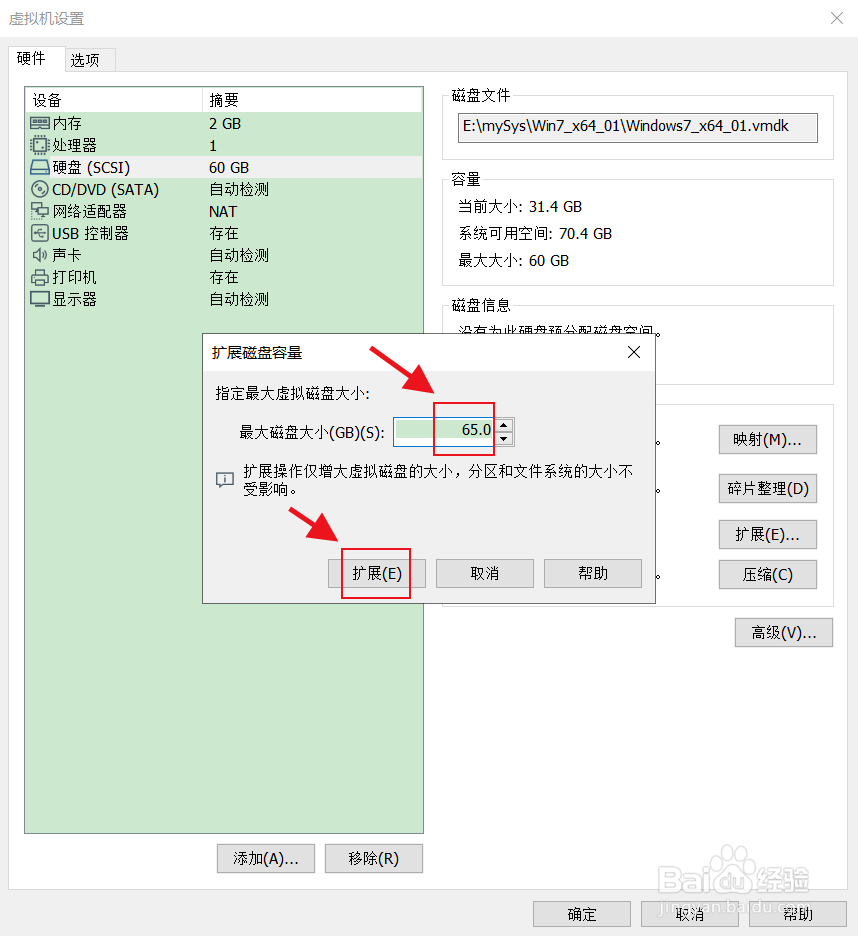
6、扩展完成后,点击“开启此虚拟机”,鼠标右键点击计算机,点击“管理”,打开计算机管理界面。

7、点击“存储”的“磁盘管理”,“磁盘0”共有65GB,其中5GB是新扩展的磁盘空间。在新扩展磁盘空间上点击“新建简单卷”,也可以扩展到现有磁盘的空间。

声明:本网站引用、摘录或转载内容仅供网站访问者交流或参考,不代表本站立场,如存在版权或非法内容,请联系站长删除,联系邮箱:site.kefu@qq.com。
阅读量:34
阅读量:84
阅读量:45
阅读量:22
阅读量:35