利用PS合成非主流效果
1、效果对比

2、打开图片,提高对比度:右键单击背景层,执行复制背景,将背景层复制为背景副本,执行“图像—调整—色阶”,参数为53,1.00,235

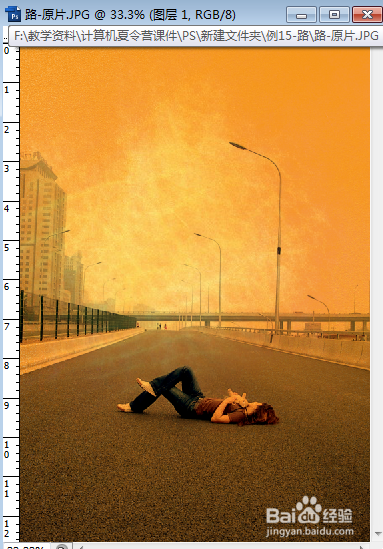
4、打开底纹2,按照第三步的方法,在“路原片”中生成图层2,执行“编辑—自由变换”,调整其大小,混合模式设为“正片叠底”
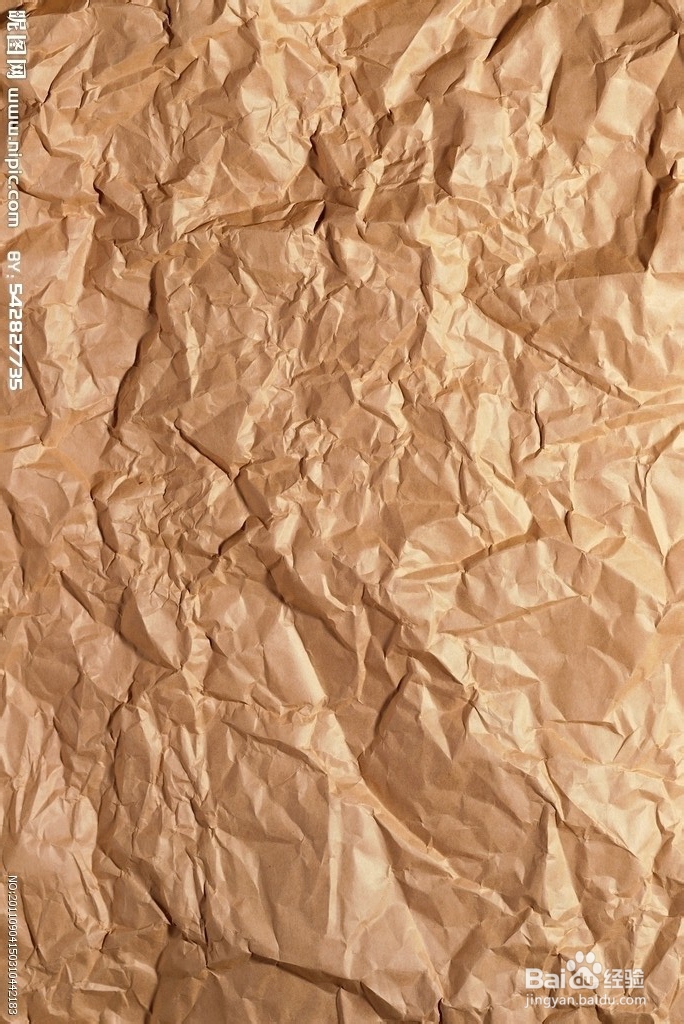
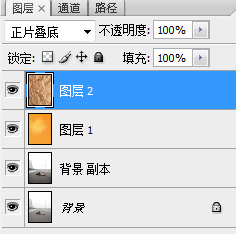


7、选择图层3,使用渐变工具从上往下拉出渐变效果,并将“图层3”的混合模式设置为“柔光”
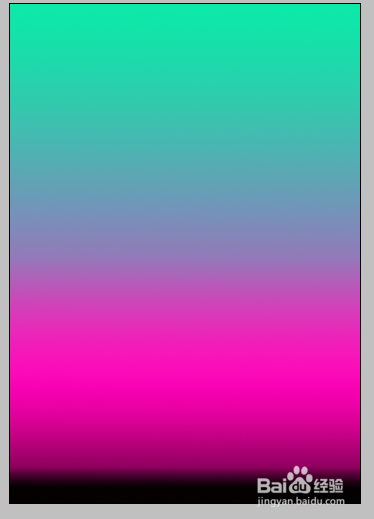




声明:本网站引用、摘录或转载内容仅供网站访问者交流或参考,不代表本站立场,如存在版权或非法内容,请联系站长删除,联系邮箱:site.kefu@qq.com。
阅读量:93
阅读量:25
阅读量:84
阅读量:71
阅读量:69