VMware vSphere Client for Windows安装步骤
1、通过 VMware ESXi 6.0 系统服务器,打开 IE,输入 VMware 静态 IP(安装 ESXi 配置的 IP 地址),出现下面一个界面,击 Down造婷用痃load vSphere Client for Windows,下载完直接安装即可。安装完后桌面会出现下面的 VMware 的图标。
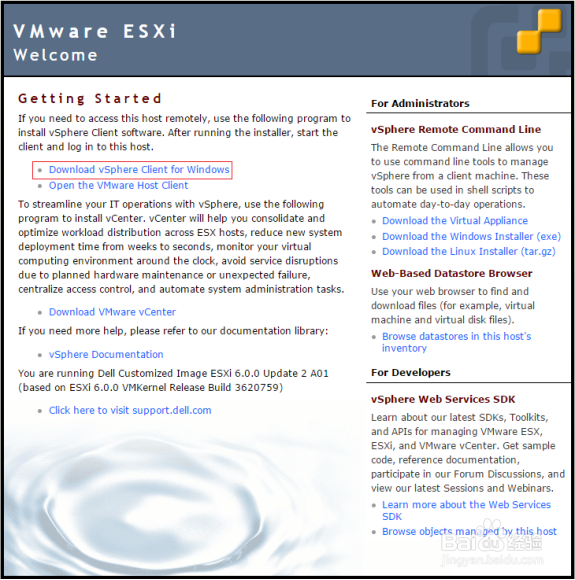
2、打开客户端,提示输入 IP,用户名和密码,正常输入即可,输入完后直接回车即可进入终端。如果出现警告的界面,直接点击忽略即可!进入终端后就可以看到以下界面了。
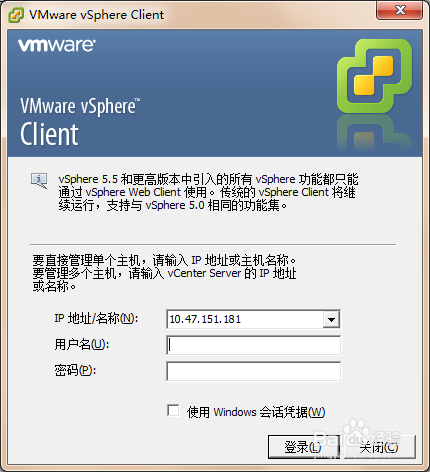
4、如果你安装的 VMware ESXi 6.0 是 60 天的试用版,在终端界面会提示你向主机分配许可证密匙。否则 60 天就不可以使用了。

声明:本网站引用、摘录或转载内容仅供网站访问者交流或参考,不代表本站立场,如存在版权或非法内容,请联系站长删除,联系邮箱:site.kefu@qq.com。
阅读量:32
阅读量:44
阅读量:77
阅读量:23
阅读量:62