巧用AI铅笔&宽度工具制作潮流英文字
1、首先需要打开 诔罨租磊Illustrator,将文档设置为你所需要的大小,如果有特定用途的(例如贺卡,海报或社交图片)图像最好在设置中进行尺寸编辑。 在这里,我将画布的宽度和高度设置为相同11英寸(单边长为1080px),这样我们就获得一个正方形画布。
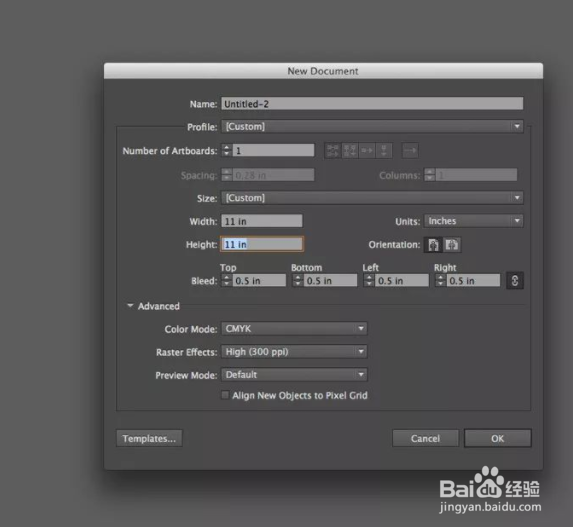
3、打开“ 色板”面板(“窗口”>“色板”),然后从面板的下拉菜单中选择“ 新建色板 ” 。
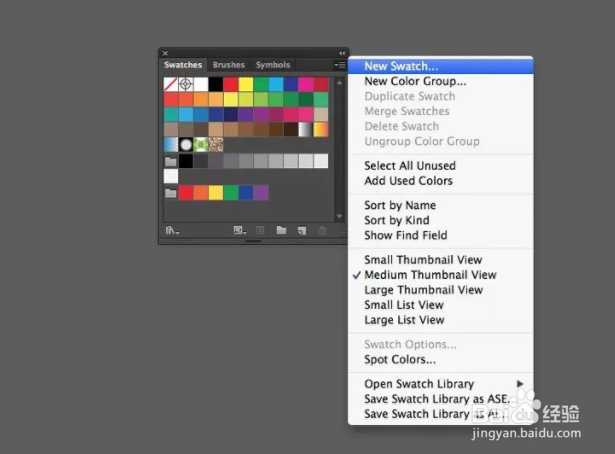
5、像之前创建色板的方式一样,创建更多会使用到的颜色,数值如下:淡粉色 - R = 230 G = 16壅酪认奉7 B = 149。粉色 - R = 233 G = 114 B = 159。番茄红 - R = 230 G = 64 B = 41。薄荷绿 - R = 142 G = 204 B = 185。
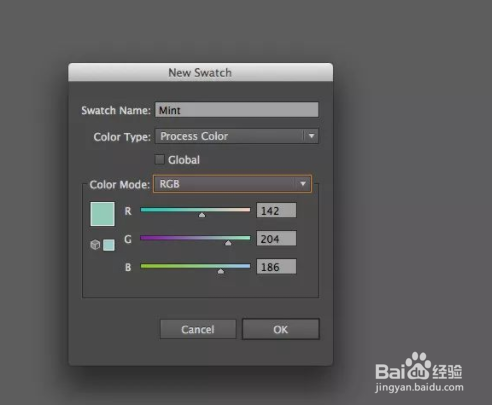
7、开始绘制“ HAPPY NEW YEAR ”这个短语。首先我们需要首疏扌熘创建字母中出现的基本笔画元素,例如“HAPPY”中 “H”的笔画,这里我们使用钢笔工具(P),在之前画好的辅助线中创建一个矩形轮廓。
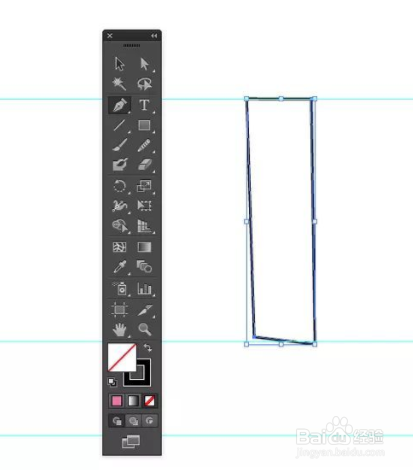
9、使用线段工具()绘制“H”的最后一个笔画。将轮廓设置为黑色,然后在“ 描边”面板来修改线段的“ 重量pt”,使线条变粗。
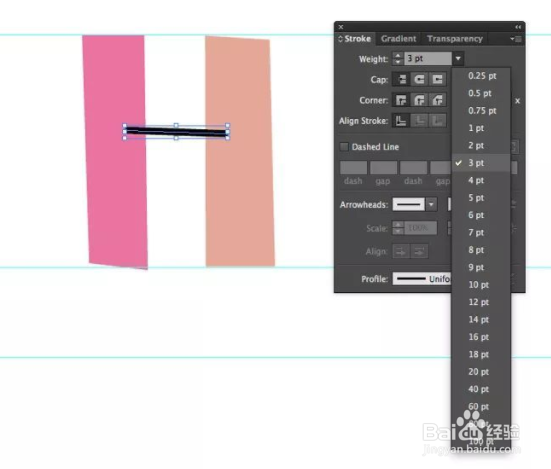
11、使用铅笔工具(N)绘制波点元素进行装饰。在画布的空白区域使用“ 铅笔工具”绘制出几个粗糙的小圆形,不要担心自己绘制的圆不够完美,因为手绘字体的美感正是存在于这些不完美的元素中。
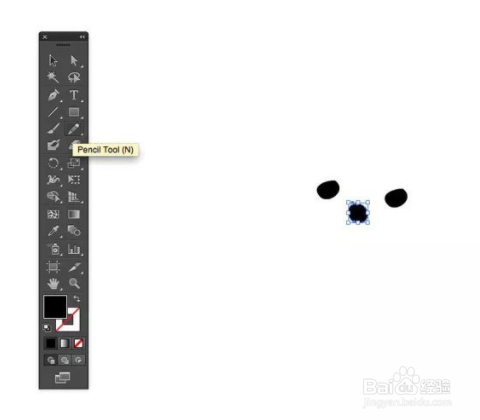
13、继续在第一行辅助线上进行创作。使用钢笔工具绘制“P”字母的竖笔划 。
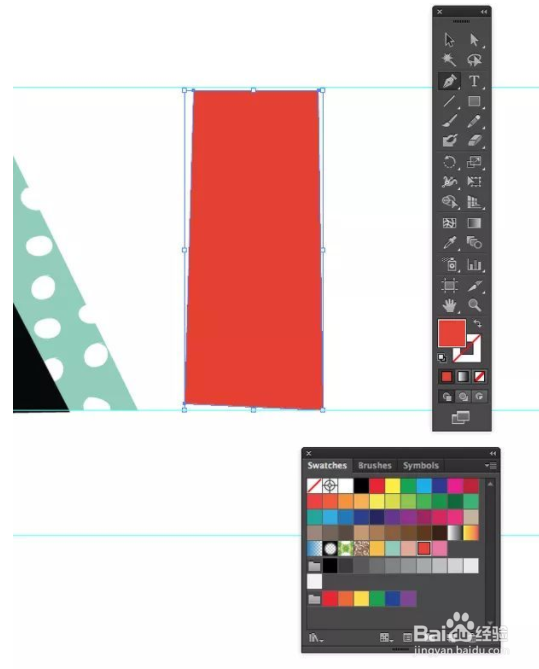
15、使用钢笔工具为单词 “Y”创建一个圣杯形状。
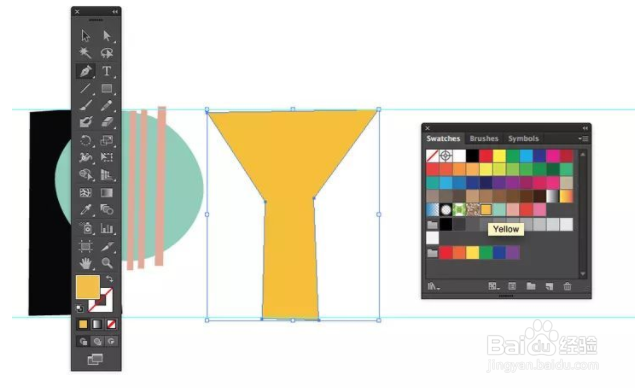
17、根据前两个词组的字母,已经有足够的元素可以重复使用,大家可以自由创作最后一个单词“YEAR”。
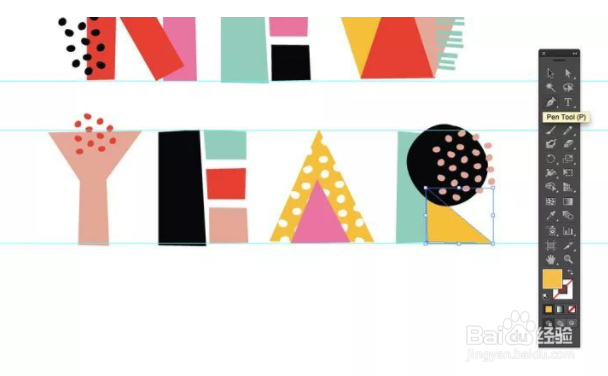
声明:本网站引用、摘录或转载内容仅供网站访问者交流或参考,不代表本站立场,如存在版权或非法内容,请联系站长删除,联系邮箱:site.kefu@qq.com。