如何使用Excel制作带控件的动态图表
1、步骤1
先准备好数据。
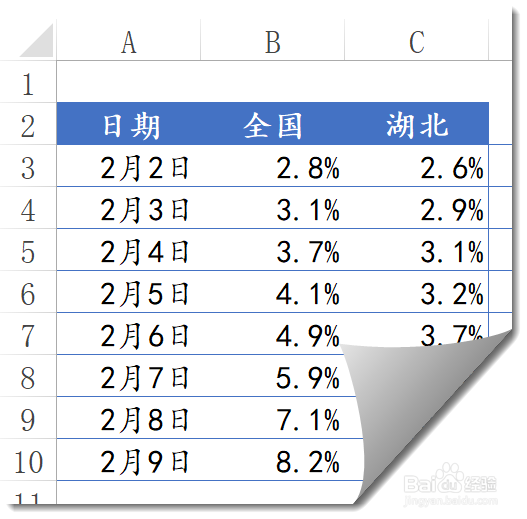
2、步骤2
在【开发工具】选项卡下插入一个调节钮。右键单击调节钮,设置控件格式。最小值为1,最大值为9,单元格链接选择F1。

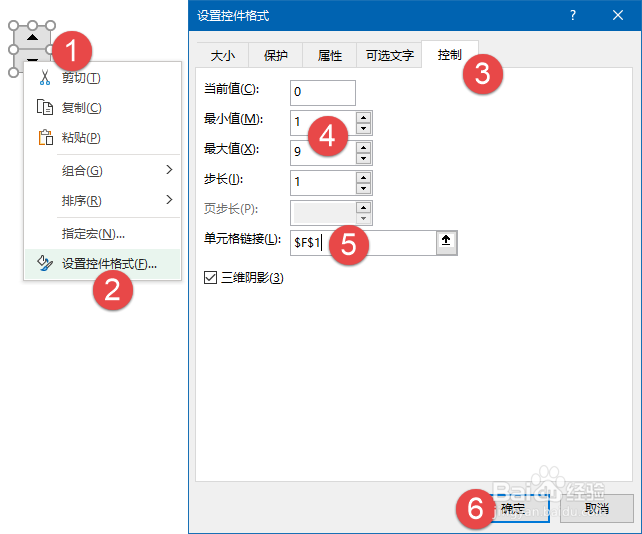
3、步骤3
在D2单元格输入公式,复制到D2:E10单元格区域。=IF(ROW(A1)<$F$1,B3,NA())

4、步骤4
按下Ctrl键不放,依次选中A2:A10和D2:E10单元格区域,插入折线图。

5、步骤5
为了方便设置图表格式,咱们将F1单元格中的数值先改成9,这样图表中的所有数据点都会显示出来。

6、 选中水平轴,设置坐标轴格式,数字类别选择自定义:mm/dd

7、 选中其中一个数据系列,设置数据系列格式,将标记设置为内置圆形,大小选择8。将填充设置为纯色填充,颜色选择白色。

8、 切换到标记边框,设置为实线,宽度为2磅。选中另一个数据系列,同样的方法,设置标记和填充颜色以及边框宽度。
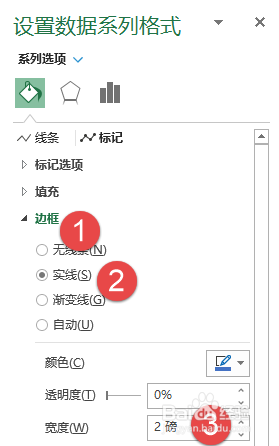
9、步骤6
单击左上角的【图表元素】按钮(部分版本在【布局】选项卡下),添加数据标签。

10、 选中底部的“湖北”系列标签,设置标签格式。标签位置选择“靠下”。
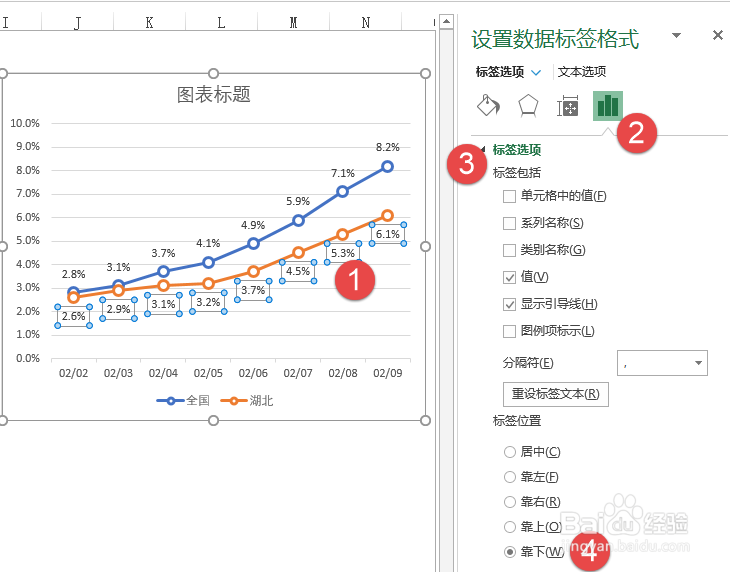
11、 然后分别设置两个系列的数据标签字体颜色为橙色和蓝色。
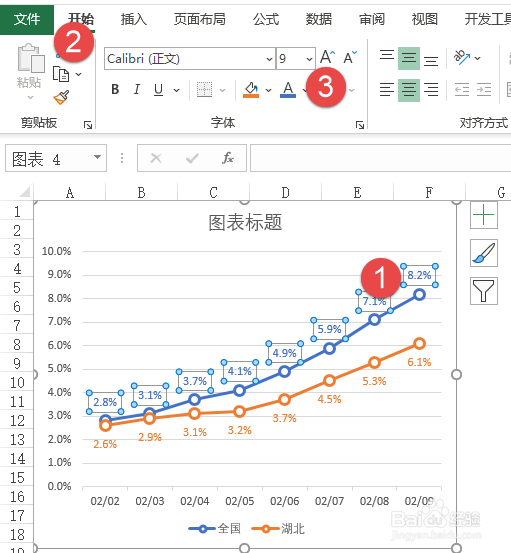
12、步骤7
单击图表标题,按Delete键删除(如果没有其他文字说明,这里就保留图表标题),然后拖动图例项,调整一下位置。


13、动态图表制作完成后看到不同时段的数据变化

声明:本网站引用、摘录或转载内容仅供网站访问者交流或参考,不代表本站立场,如存在版权或非法内容,请联系站长删除,联系邮箱:site.kefu@qq.com。
阅读量:46
阅读量:55
阅读量:179
阅读量:154
阅读量:130