ps教程---用ps绘制彩色边框的圆环
1、启动pscs5软件,执行文件--新建【ctrl+n】命令,新建空白文档,并填充白色

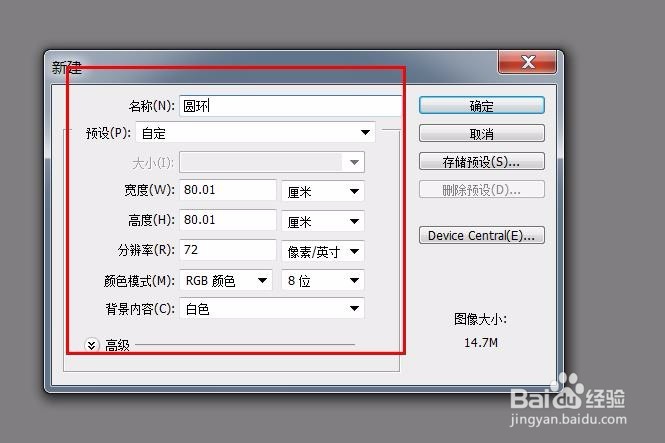

2、新建一个空白图层--图层1,选择工具箱中的椭圆形选框工具,按住【shift】键绘制一个正圆形,效果如下图

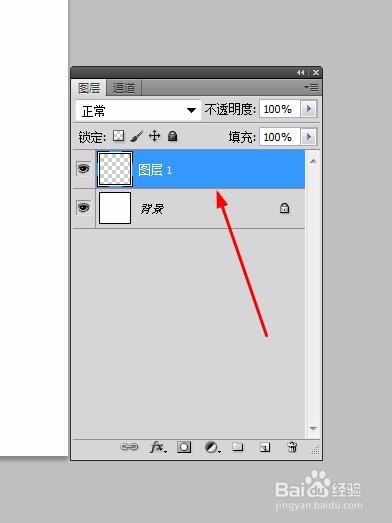
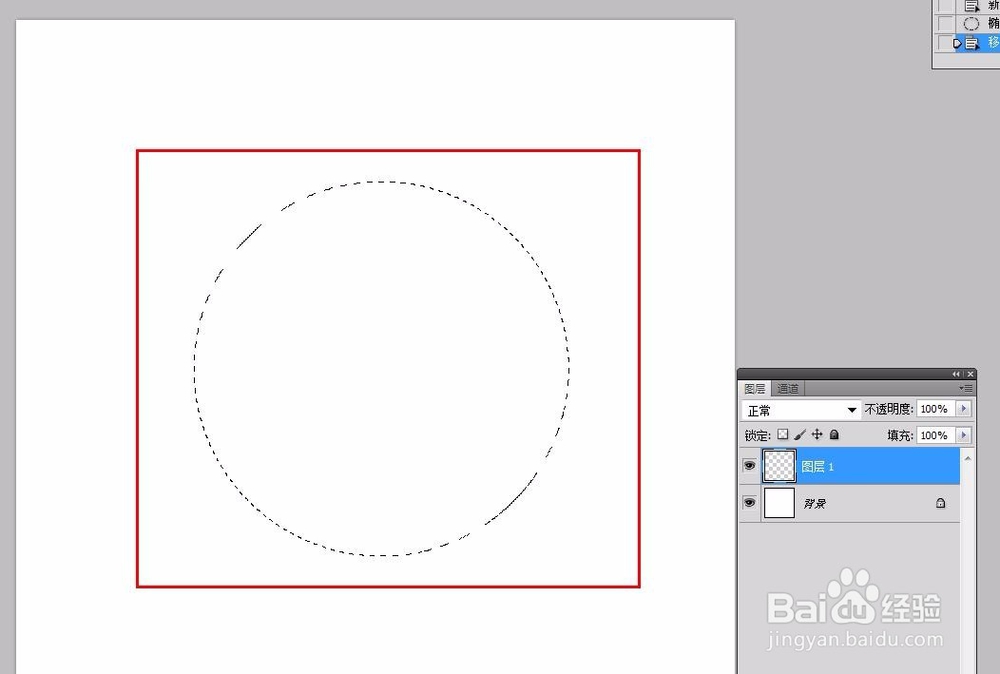
3、单击鼠标右键,选择‘描边’选项,设置数据,效果如下
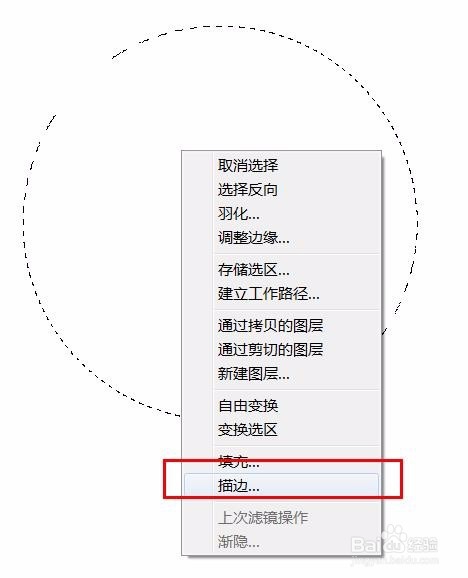
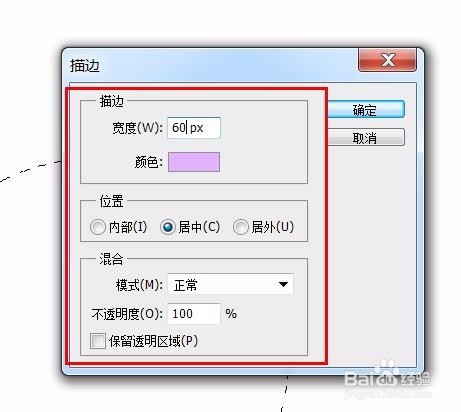
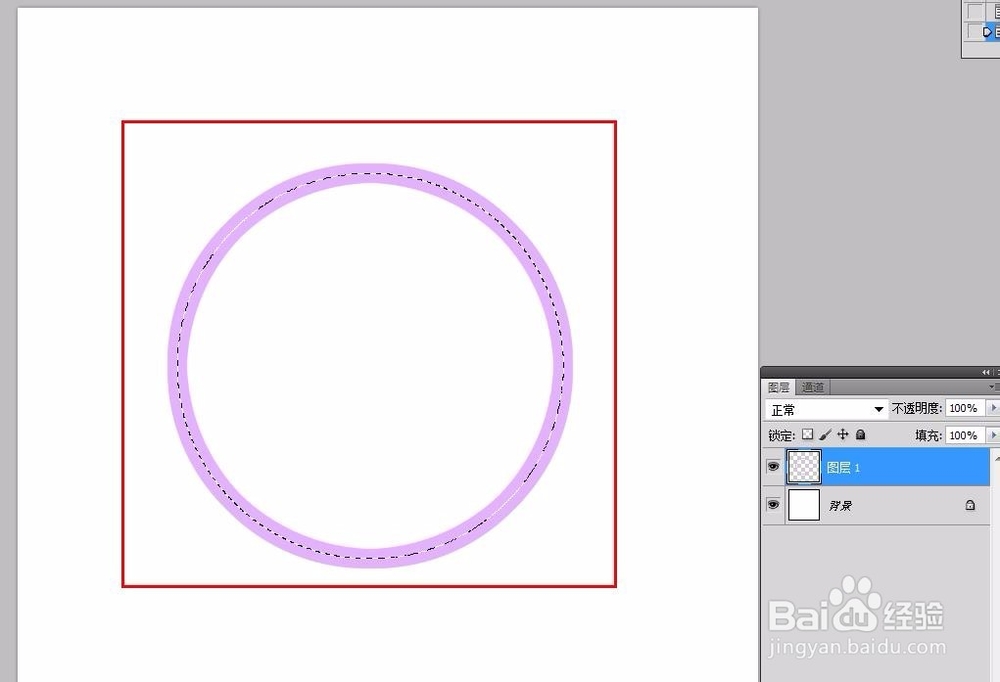
4、按【ctrl+d】取消选区,选择魔棒工具,单击选择圆环,效果如下图

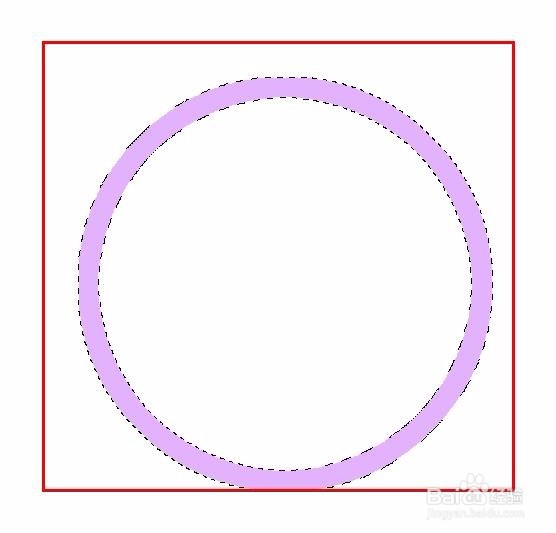
5、执行图层--图层样式--描边命令,设置相关数据如下图

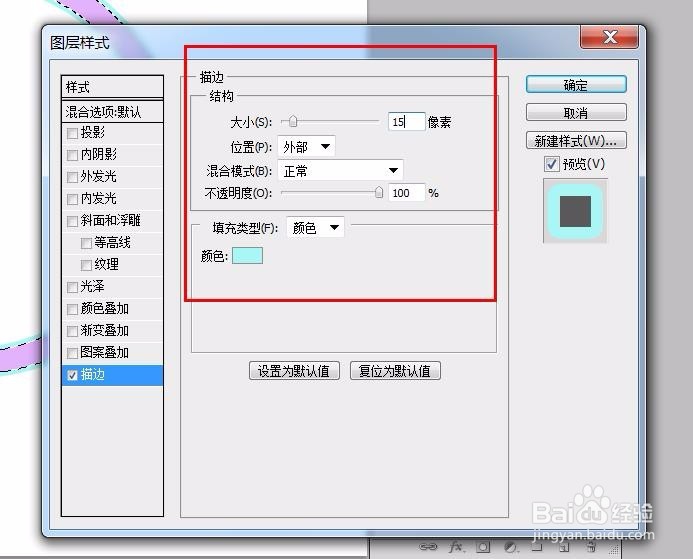

6、然后再分别设置内发光、外发光、光泽命令。相关设置数据如下图
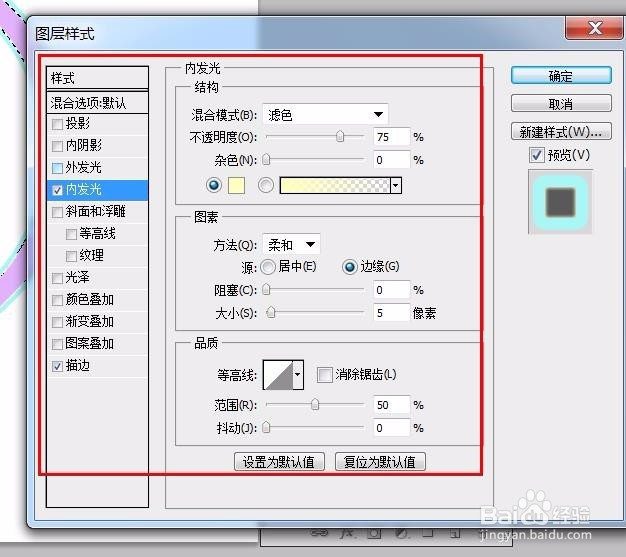
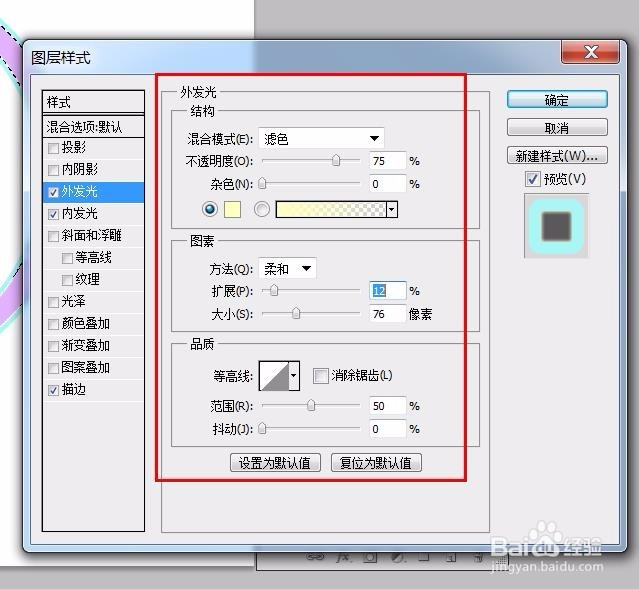
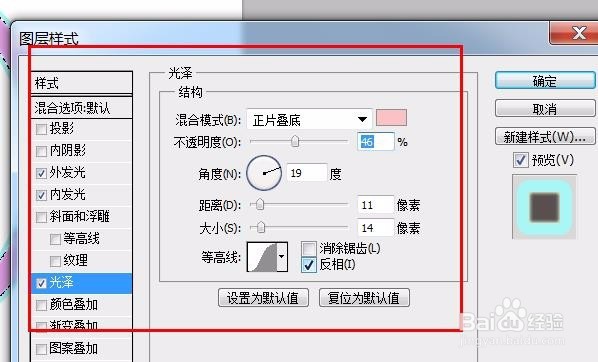
7、最终效果如下图

声明:本网站引用、摘录或转载内容仅供网站访问者交流或参考,不代表本站立场,如存在版权或非法内容,请联系站长删除,联系邮箱:site.kefu@qq.com。
阅读量:167
阅读量:100
阅读量:123
阅读量:23
阅读量:112