教你PS通道抠图
1、打开素材图,双击解锁,复制一层

3、我们选择钢笔工具把人物轮廓勾选出来并转换选区填充黑色
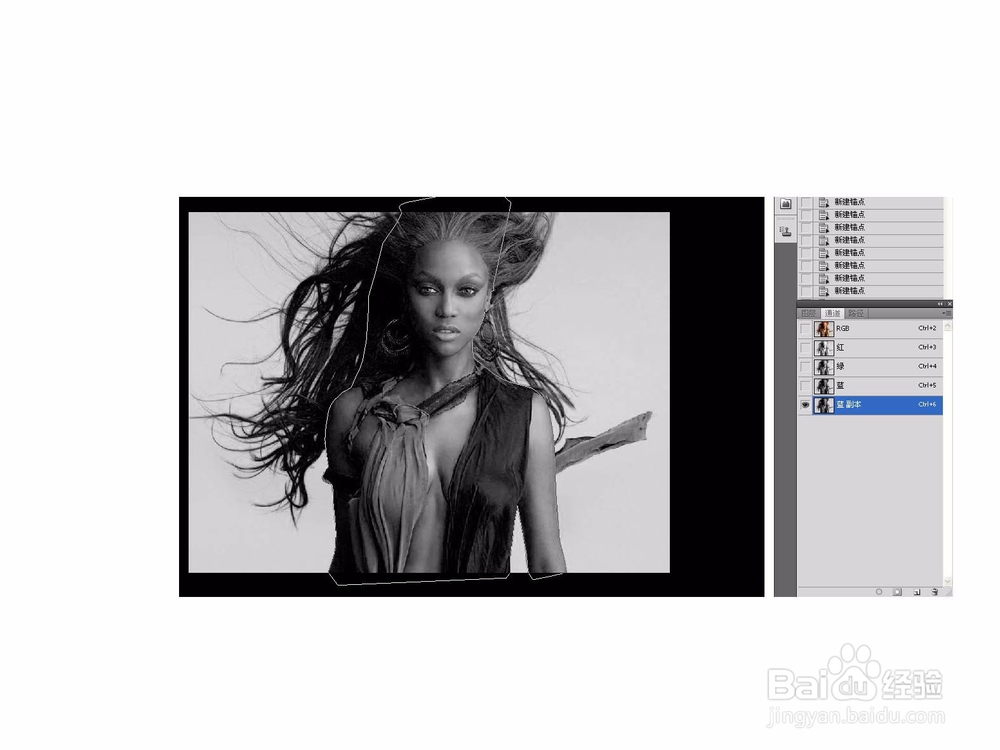
4、为使人物和头发与背景的对比和色差更明显,我们选择色阶工具,来对图像进行调整,让黑更黑,白色更白。注意保留头发丝的细节。

6、把绿色通道的拷贝层载入选区(按住CTRL,单击该拷贝通道即可)。然后回到图层面板,给图层添加图层蒙版
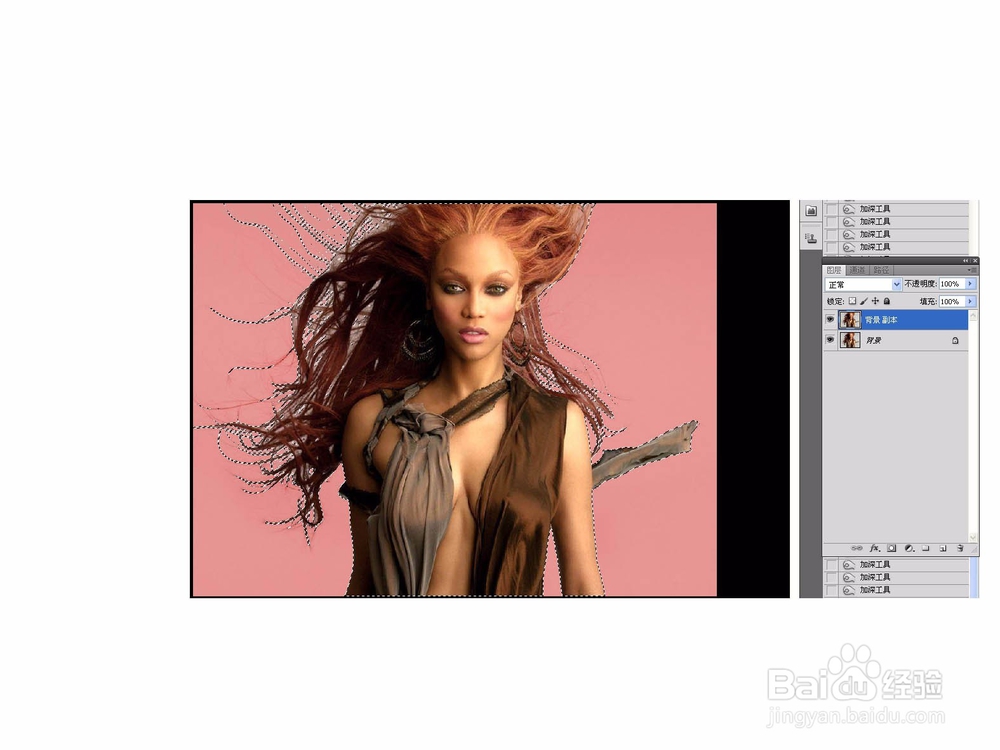
声明:本网站引用、摘录或转载内容仅供网站访问者交流或参考,不代表本站立场,如存在版权或非法内容,请联系站长删除,联系邮箱:site.kefu@qq.com。
阅读量:42
阅读量:41
阅读量:86
阅读量:42
阅读量:44