在Windows Server 2003系统中安装WSUS服务器
1、第1步,运行WSUS安装程序,自动解压缩后进入安装向导。在欢迎对话框中单击“下一步”按钮。
2、第2步,打开“许可协议”对话框,选中“我接受许可协议中的条款”单选框,并单击“下一步”按钮,如图2008122501所示。图2008122501 选中“我接受许可协议中的条款”单选框
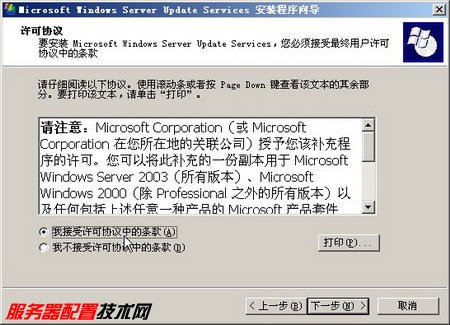
4、第4步,打开“数据库选项”对话框,如果当前系统中没有安装SQL Server,则安装向导会提示用户将安装SQL Server桌面引擎。单击“浏览”按钮选择SQL Server桌面引擎的安装目录,并单击“下一步”按钮,如图2008122503所示。图2008122503 “数据库选项”对话框

6、第6步,打开“镜像更新设置”对话框,一般情况下,用户部署的是独立的更新服务器,并非其他服务器的镜像站点。因此无需选中“该服务器应继承来自以下服务器的设置”复选框,直接单击“下一步”按钮,如图2008122505所示。图2008122505 “镜像更新设置”对话框
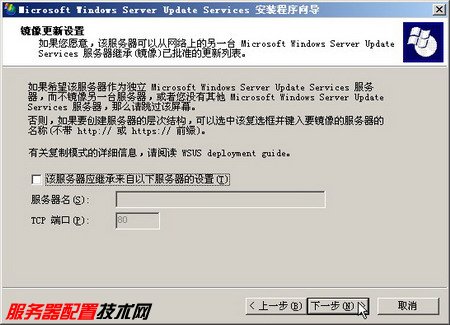
8、第8步,安装向导开始安装WSUS,完成安装后直接单击“完成”按钮即可,如图2008122507所示。图2008122507 完成WSUS安装向导

声明:本网站引用、摘录或转载内容仅供网站访问者交流或参考,不代表本站立场,如存在版权或非法内容,请联系站长删除,联系邮箱:site.kefu@qq.com。
阅读量:47
阅读量:89
阅读量:22
阅读量:64
阅读量:93