PowerPoint 图片工具调整亮度及颜色
1、新建空白演示文稿 打开PowerPoint,单击【空白演示文稿】按钮,即可新建一个空白的演示文稿。
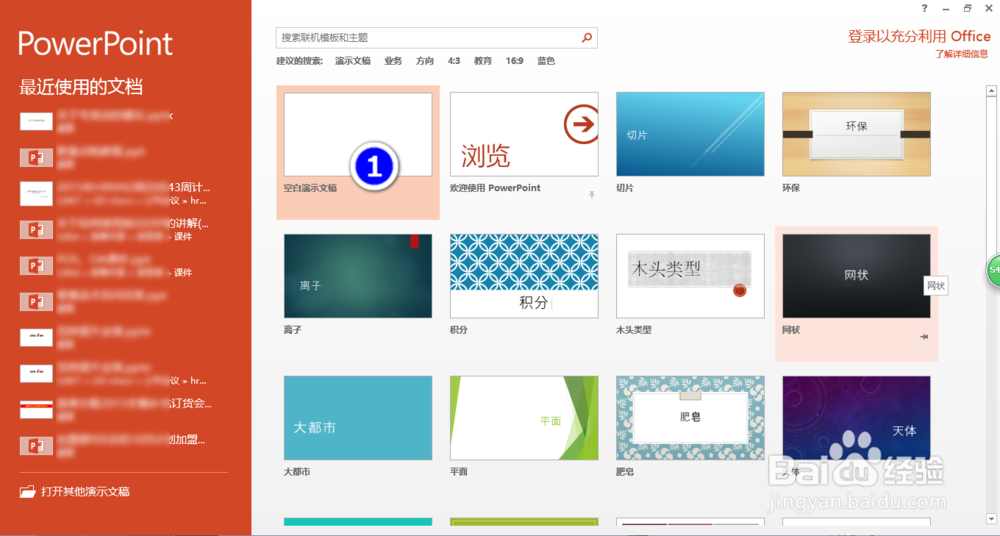
2、切换到“插入”界面 单击菜单栏【插入】按钮,即可切换到插入界面。
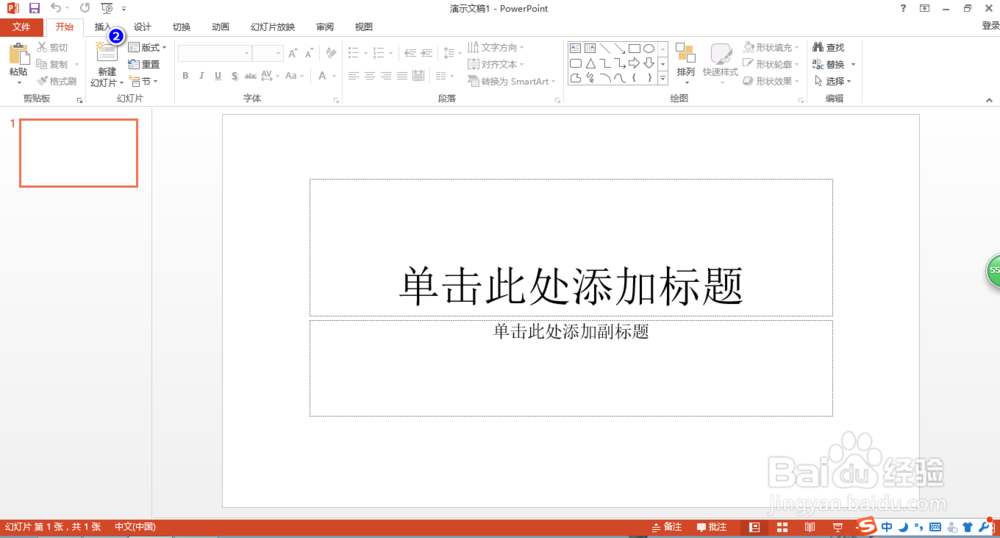
3、插入图片 单击“插入界面”子菜单栏【图片】按钮,找到需要抠图的图片,单击【插入】按钮。

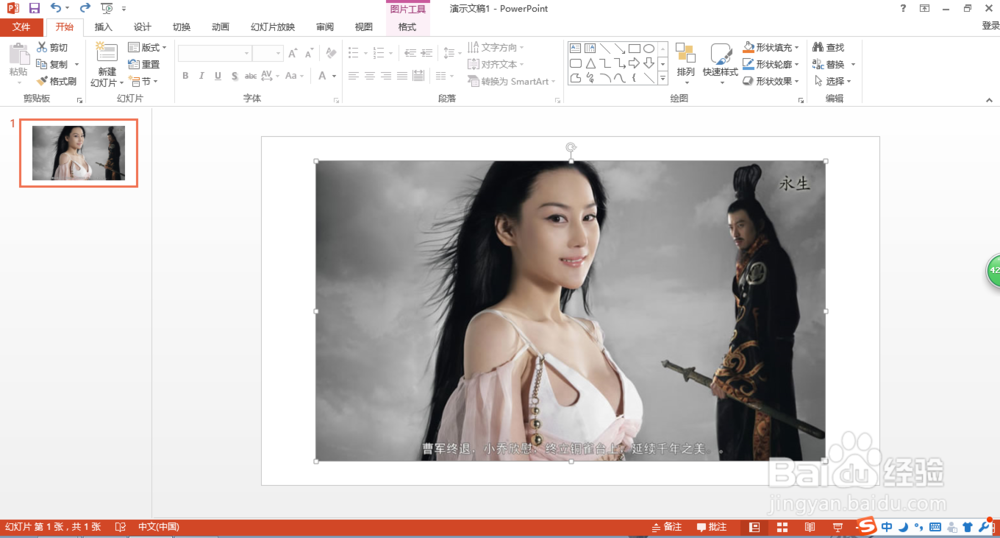

6、利用【颜色】按钮调整饱和度等 依次单击“1/2”可以重新着色,鼠标放置在预览效果上即可显示效果,单击后确定。 饱和度、色调调整同上。

声明:本网站引用、摘录或转载内容仅供网站访问者交流或参考,不代表本站立场,如存在版权或非法内容,请联系站长删除,联系邮箱:site.kefu@qq.com。