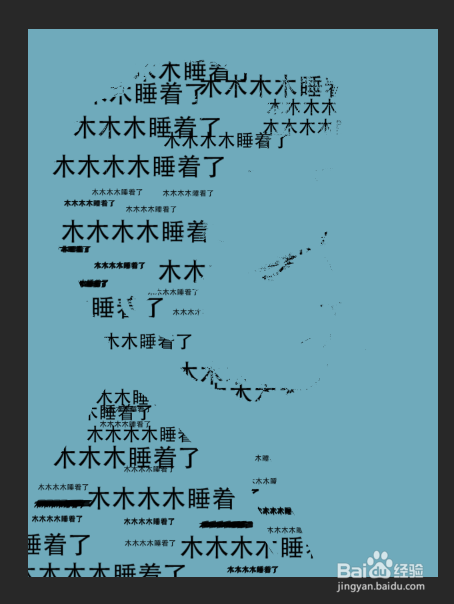ps、Photoshop文字海报怎么做
1、第一步,导入图片,可以点击【以件】 【打开】,也可以用快捷键ctrl+o,亦可以直接点击空白的操作区导入

2、复制图层,这可是ps操作的好习惯

3、接下来,我们将画面变成只有黑白的两种颜色。【调整图层】 【阈值】这里因为调整的效果不好,我又加了一个【曲线】的调节,其实最好的办法就是将你要的部分抠出来,但是这样操作比较费时间,没有这样操作方便
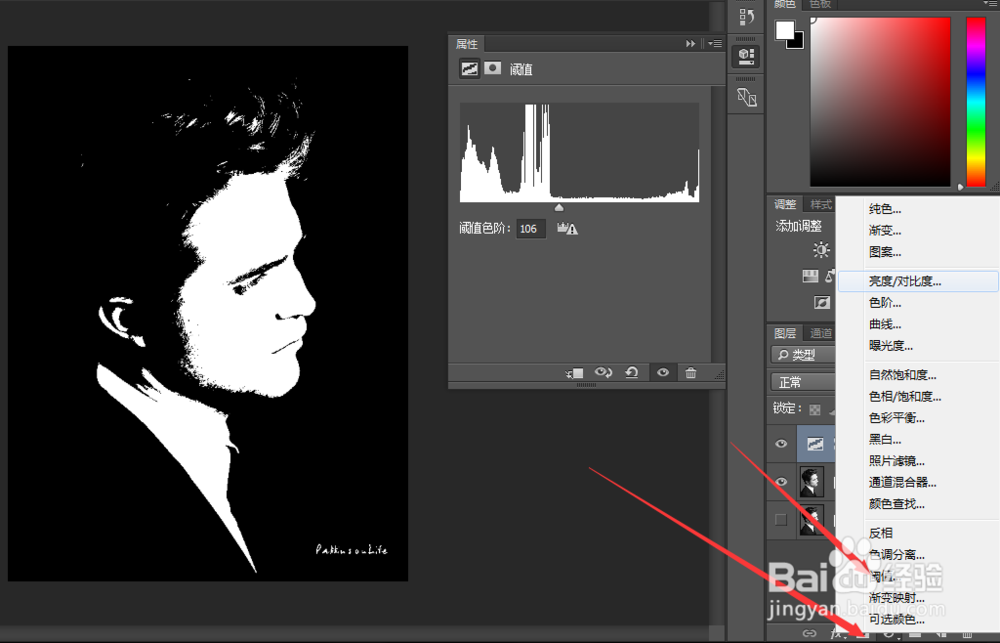
4、接下来【盖印】一个图层。(其实盖印和合并图层很相似,只是不会把图片合并掉,而是建立一个所有效果在一个图层的图像)快捷键ctrl+shift+alt+e
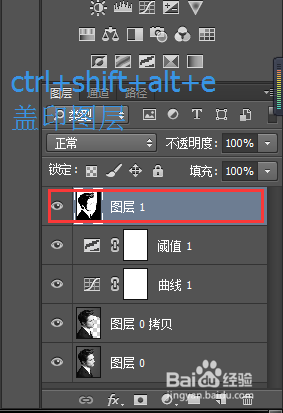
5、在【盖印】后的新图层上,我们点击【选择】 【色彩范围】用鼠标吸取一个合适的颜色,让我们想要显示的部分尽量多的显示,有一些不要显示的也显示了,没关系,我们后面用蒙版挡一下。
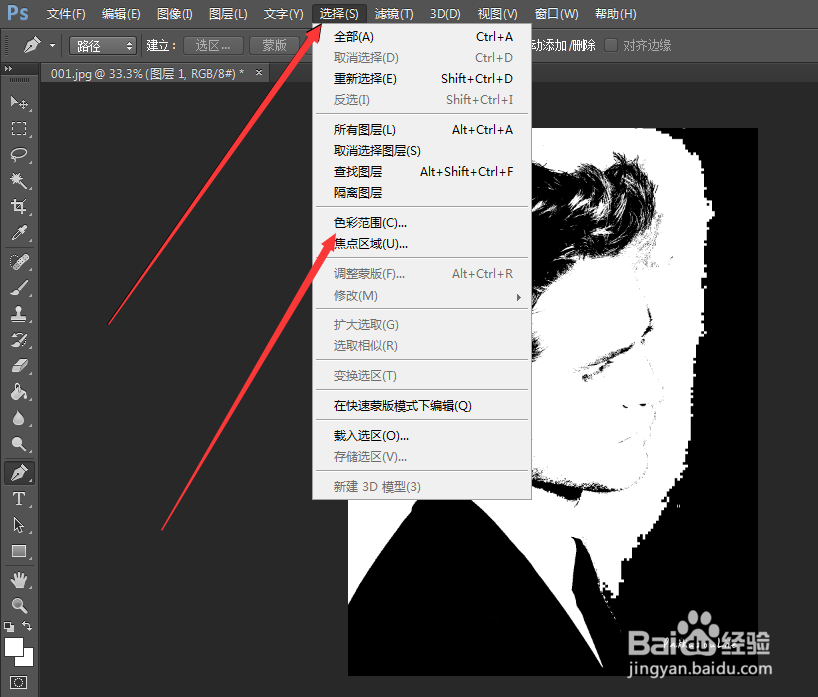
6、这里要注意【黑透白不透】意思就是在色彩范围选项卡中这里显示是黑色的,在最终效果里是透明的,不会显示。(就像下图中,在色彩范围选项卡中是黑色的,在画布中是透明的,所以就看不见了)
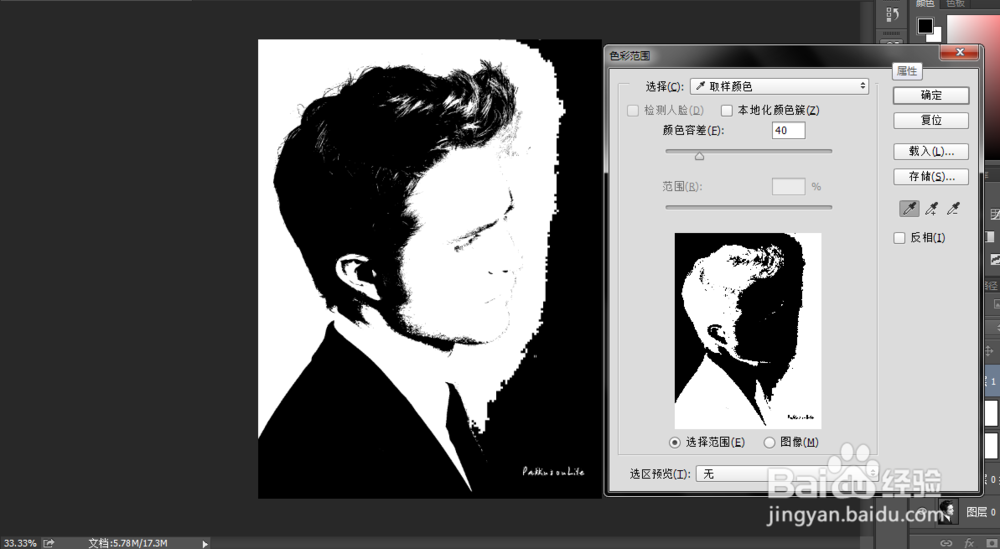
7、接下来【ctrl+j】复制出这个图层
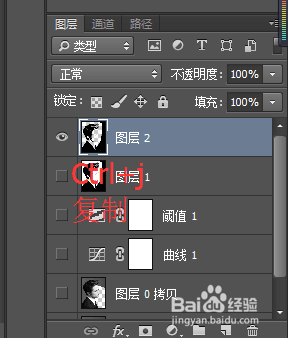
8、之后把我们不需要显示的部分用蒙版挡掉,也可以用橡皮工具擦掉,但是我还是推荐用蒙版,这样不会损失像素。到这里我们要的部分就被保留下来了
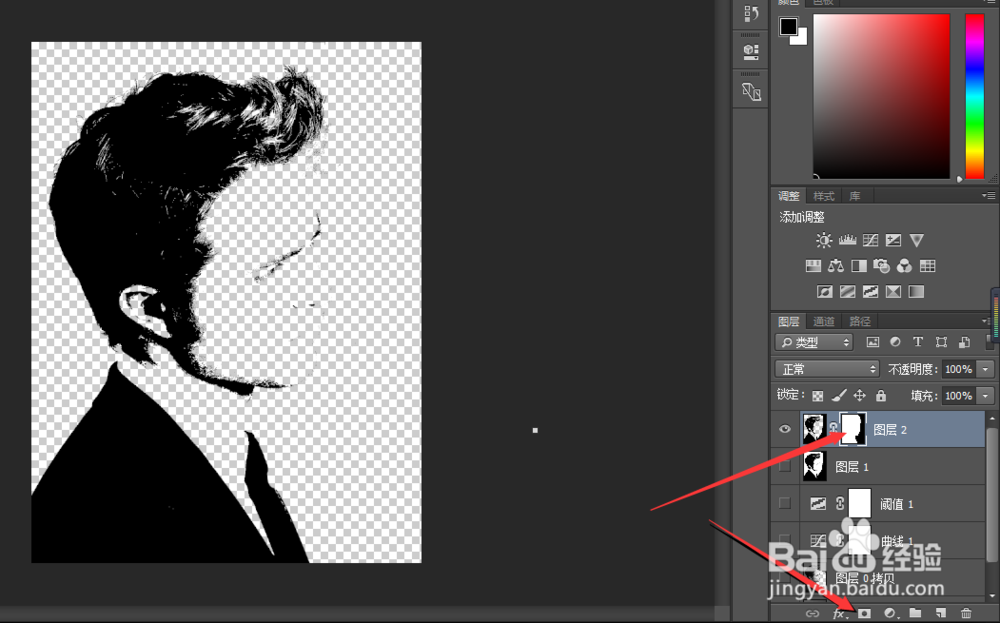
1、导入一张你喜欢的海报,作为背景层,把我们上面选出的部分作为蒙版,添加到背景层上面
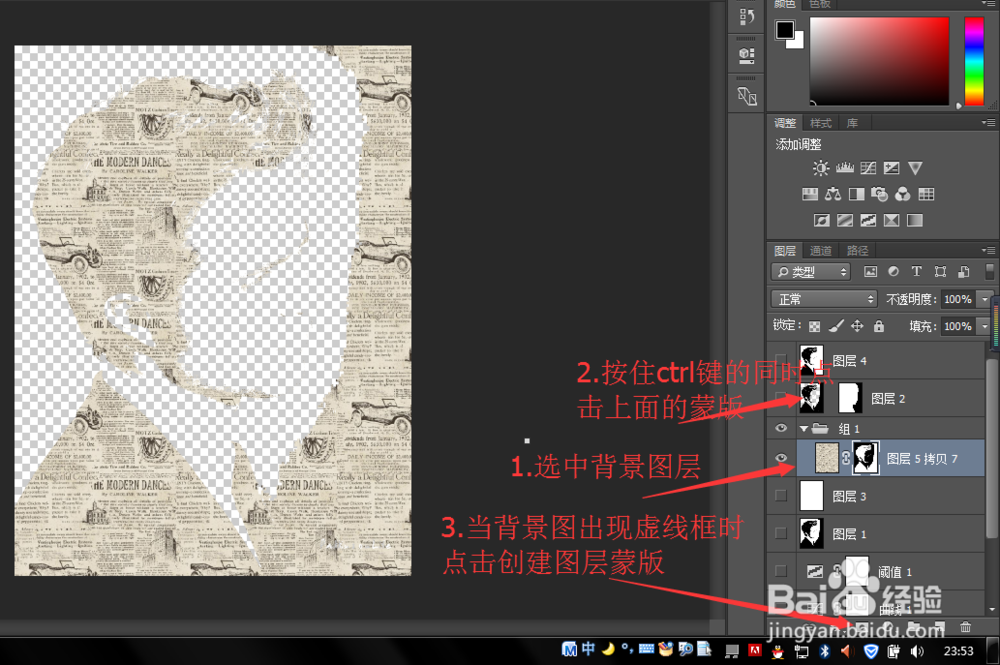
2、之后将背景这一层合并一下
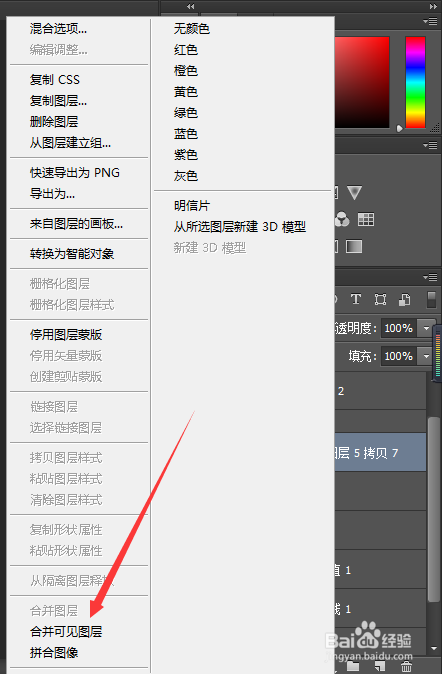
3、接着拽入我们用来挡不要部分的蒙版
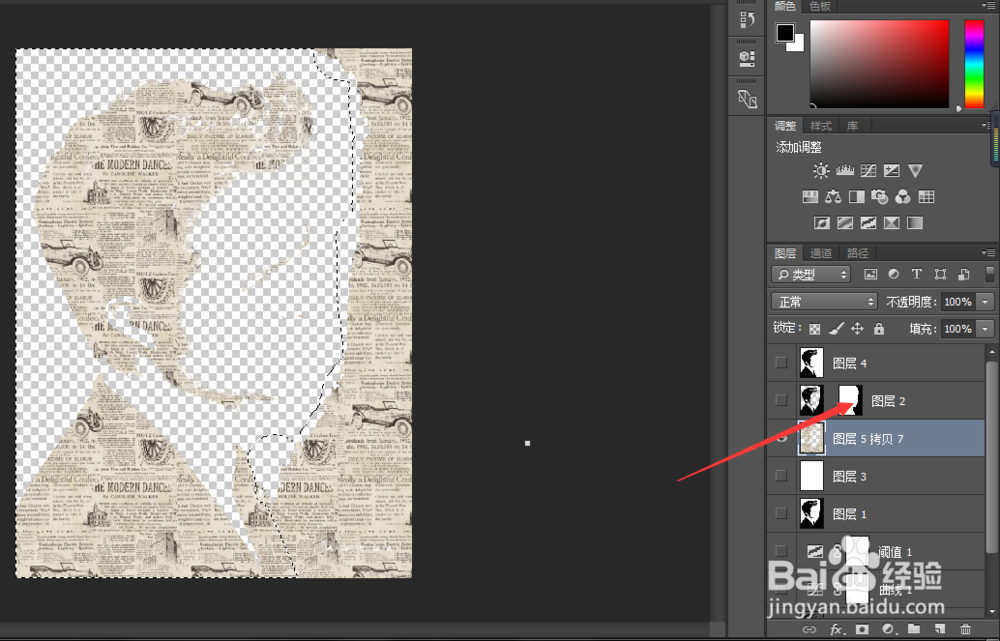
4、再把我们之前挡掉不要信息的蒙版复制一个拽进来,再新建一个图层
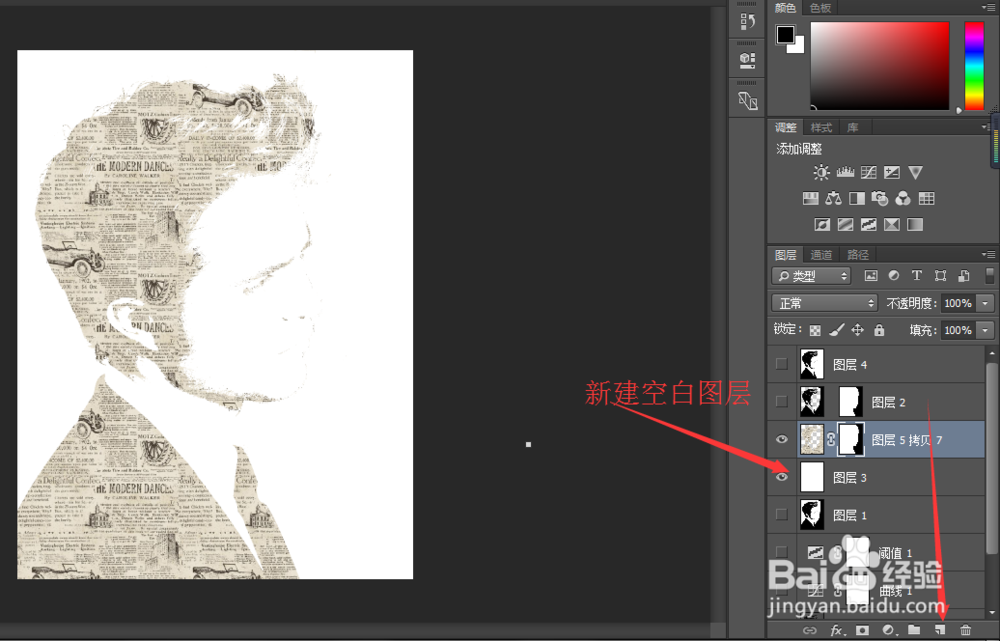
5、之后就是一些调色,美化了,这里就不赘述了

1、新建一个画布,点击文字工具,输入你想要出现在海报上的话
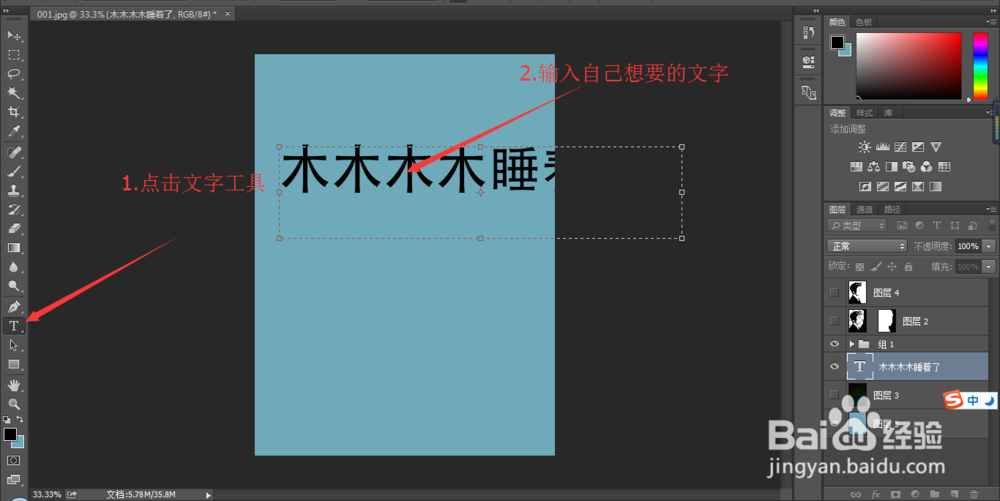
2、之后点击【编辑】 【定义画笔预设】将这段文字保存为画笔
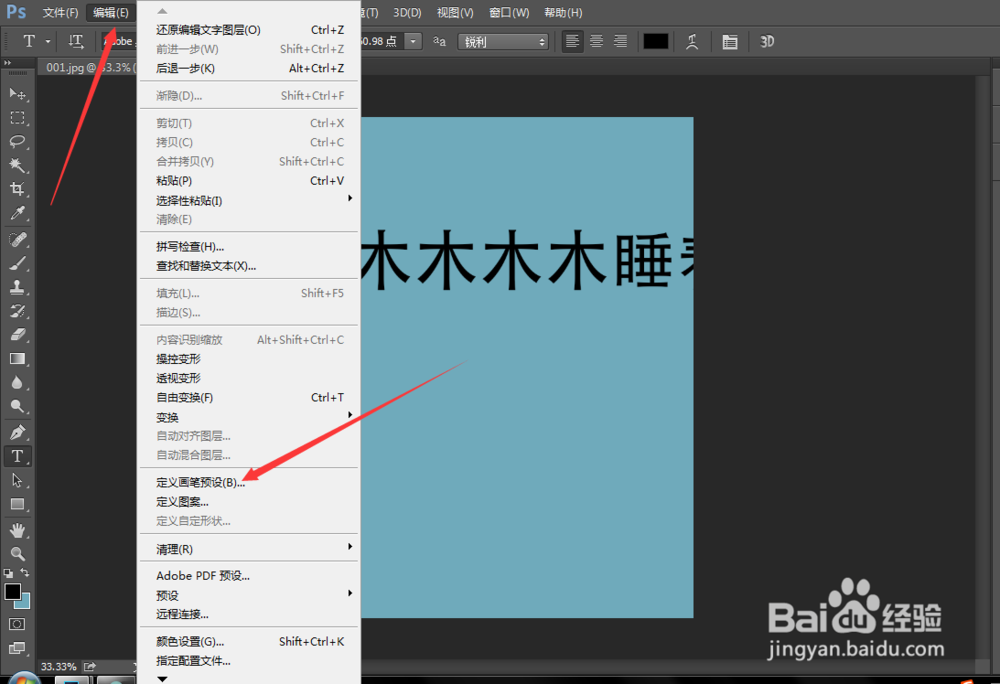
3、回到刚刚的文件,降低刚刚我们需要的部分的透明度,这是为了更好地看到文字效果。之后新建一层,在新建的这一层。按住ctrl键,点击我们需要的那部分,将其转化为选区。
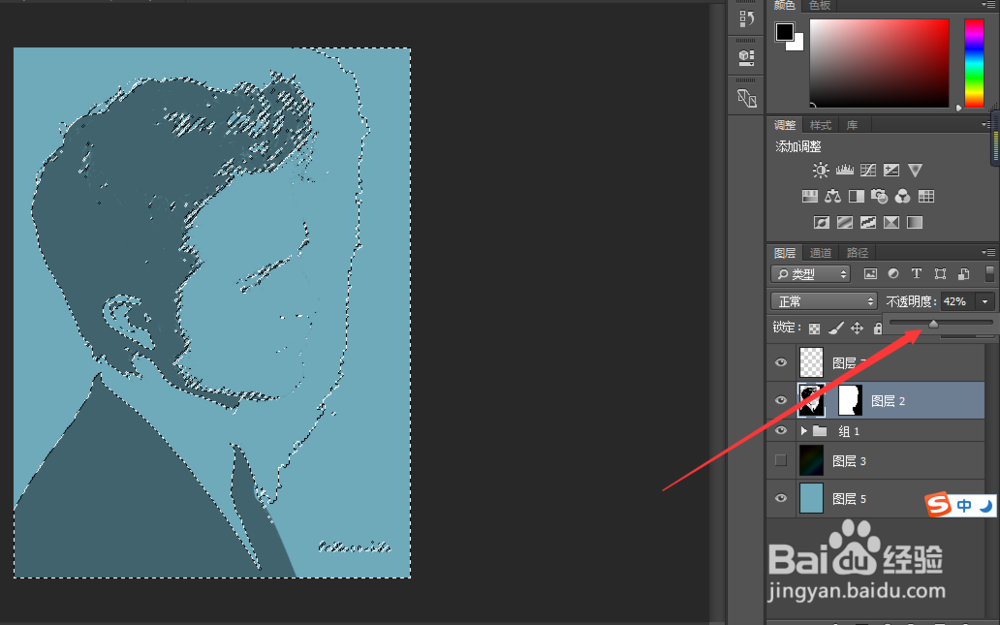
4、之后调出画笔工具找到我们刚刚定义的笔刷。开始涂抹,可以通过调节笔刷大小、颜色,达到你想要的效果
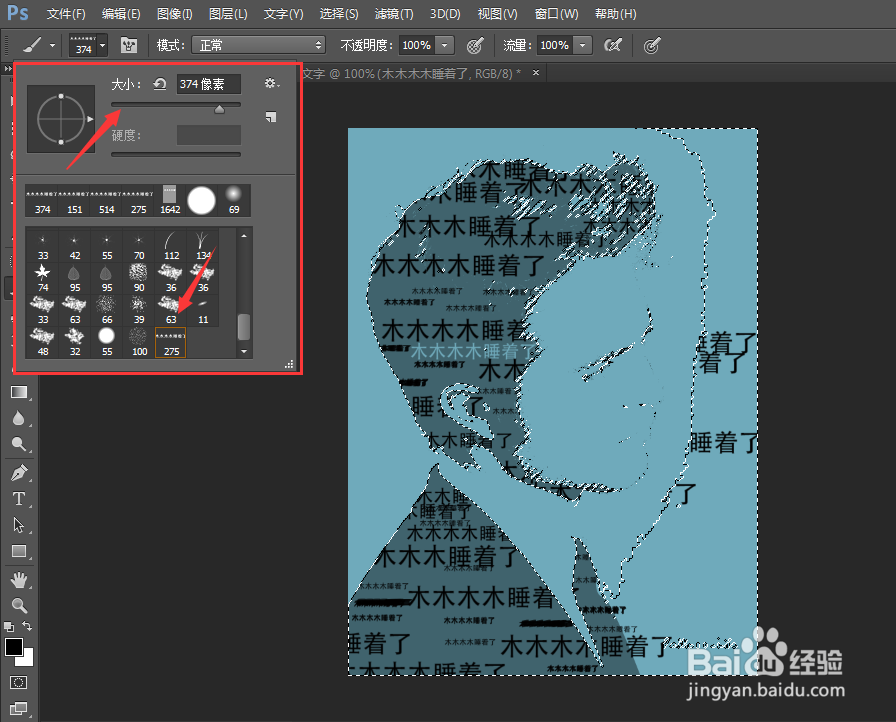
5、最后用蒙版挡掉不要的部分,调色,完工
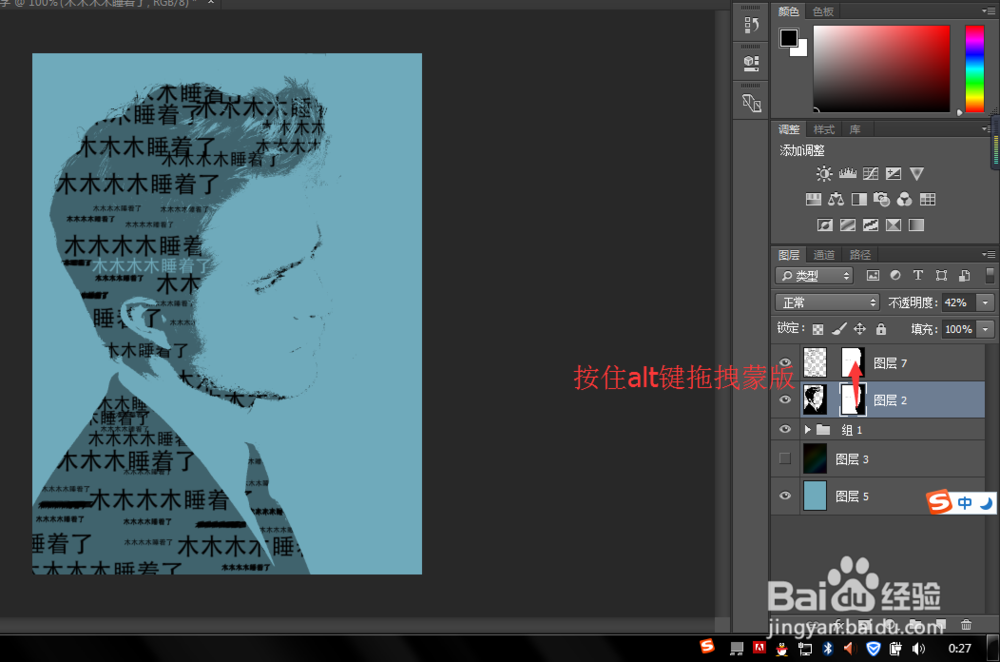
6、最后给大家看看效果,当然你可能觉得有点单调,你可以定义多个笔刷,这样就不会显得单调了