Photoshop怎么制作文字逐字显现效果?
1、首先,我们打开Photoshop,点击屏幕框选的【创建】,新建空白画布,我们选择文字工具,在画布上输入文字,并调整好字体、字号、颜色等属性。
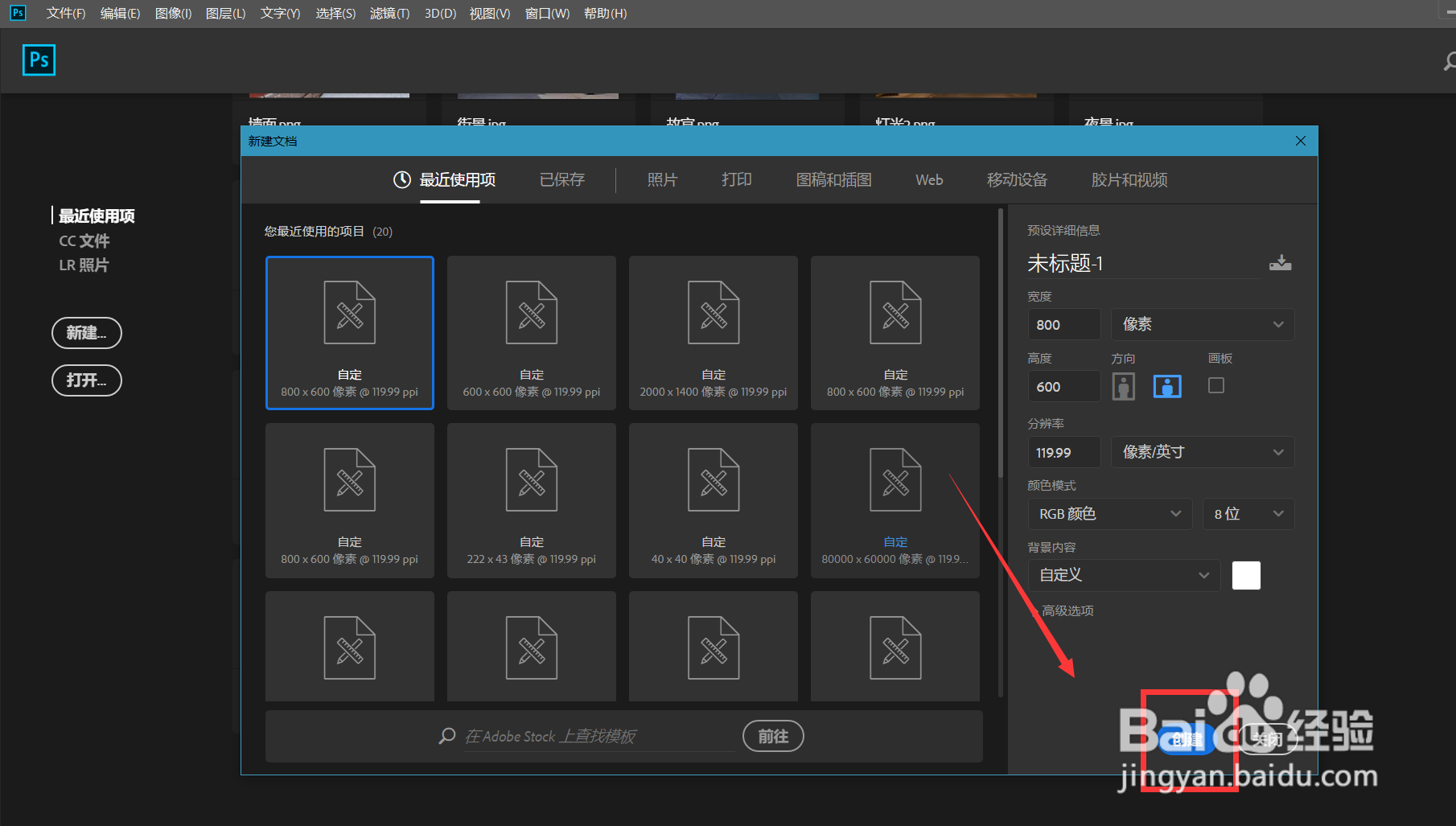
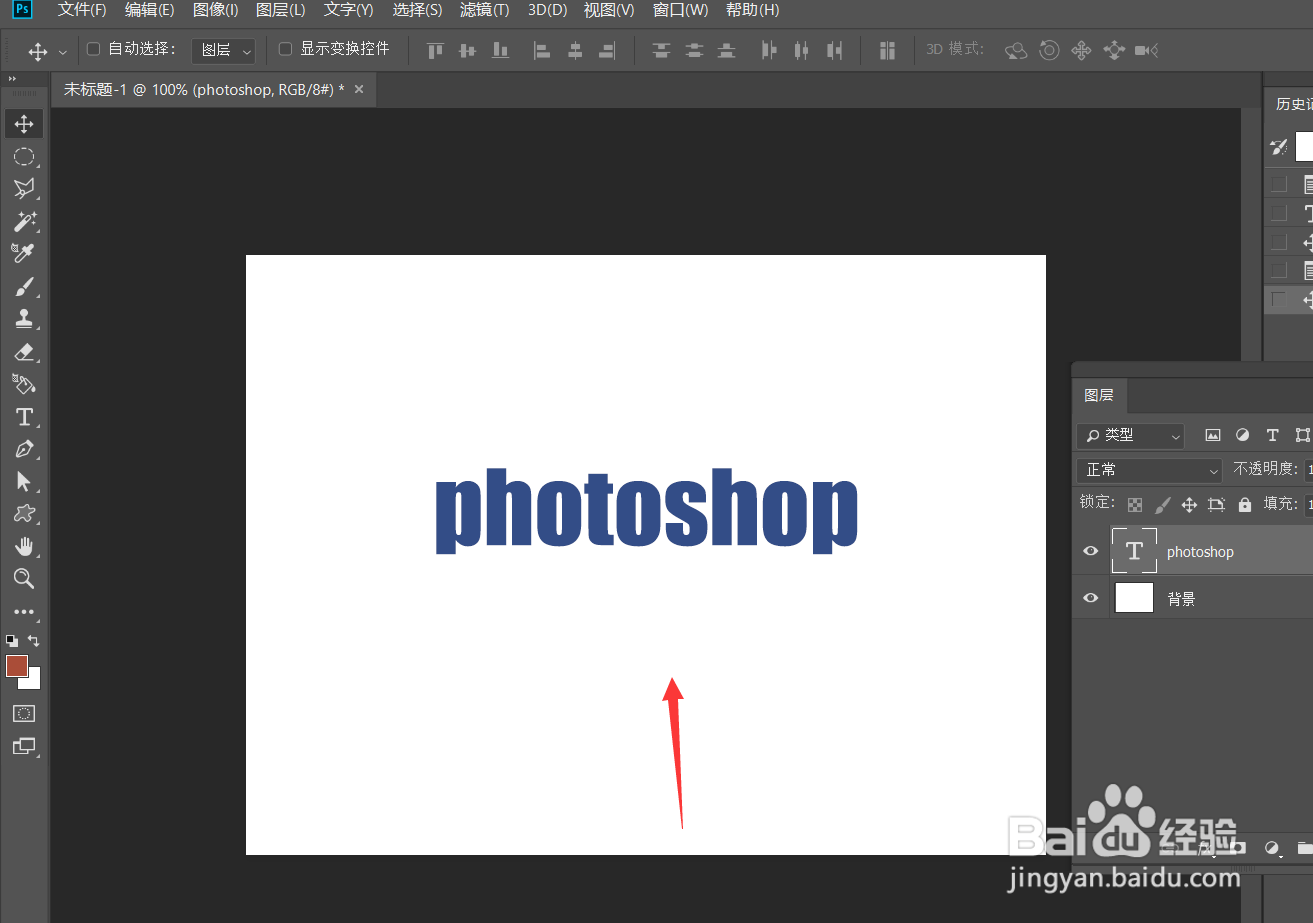
2、下面,我们新建图层,用矩形选框工具,在文字上画一个长方形选区,填充背景色。
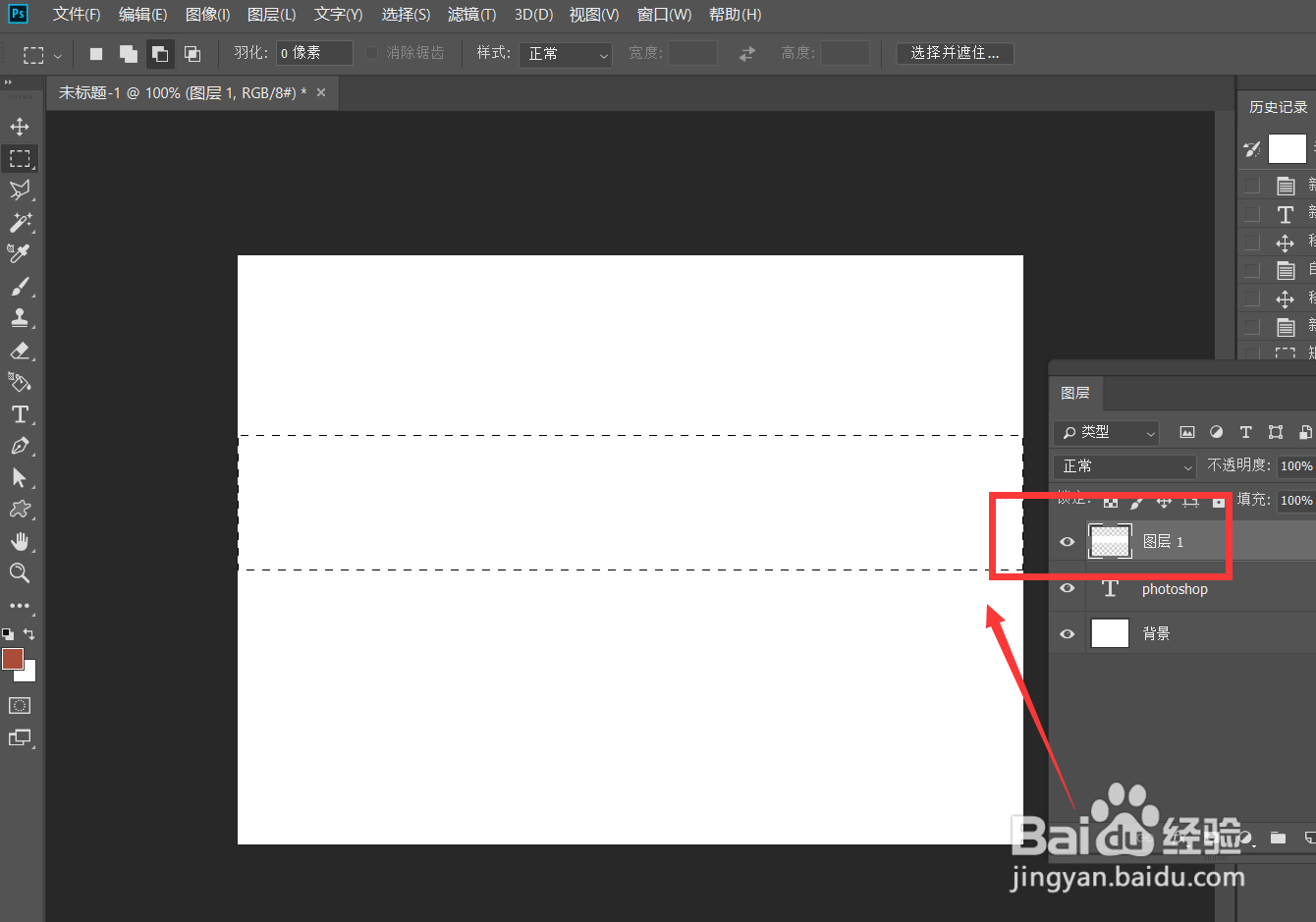
3、下面,我们点击菜单栏的【窗口】——【时间轴】——【创建时间轴】。
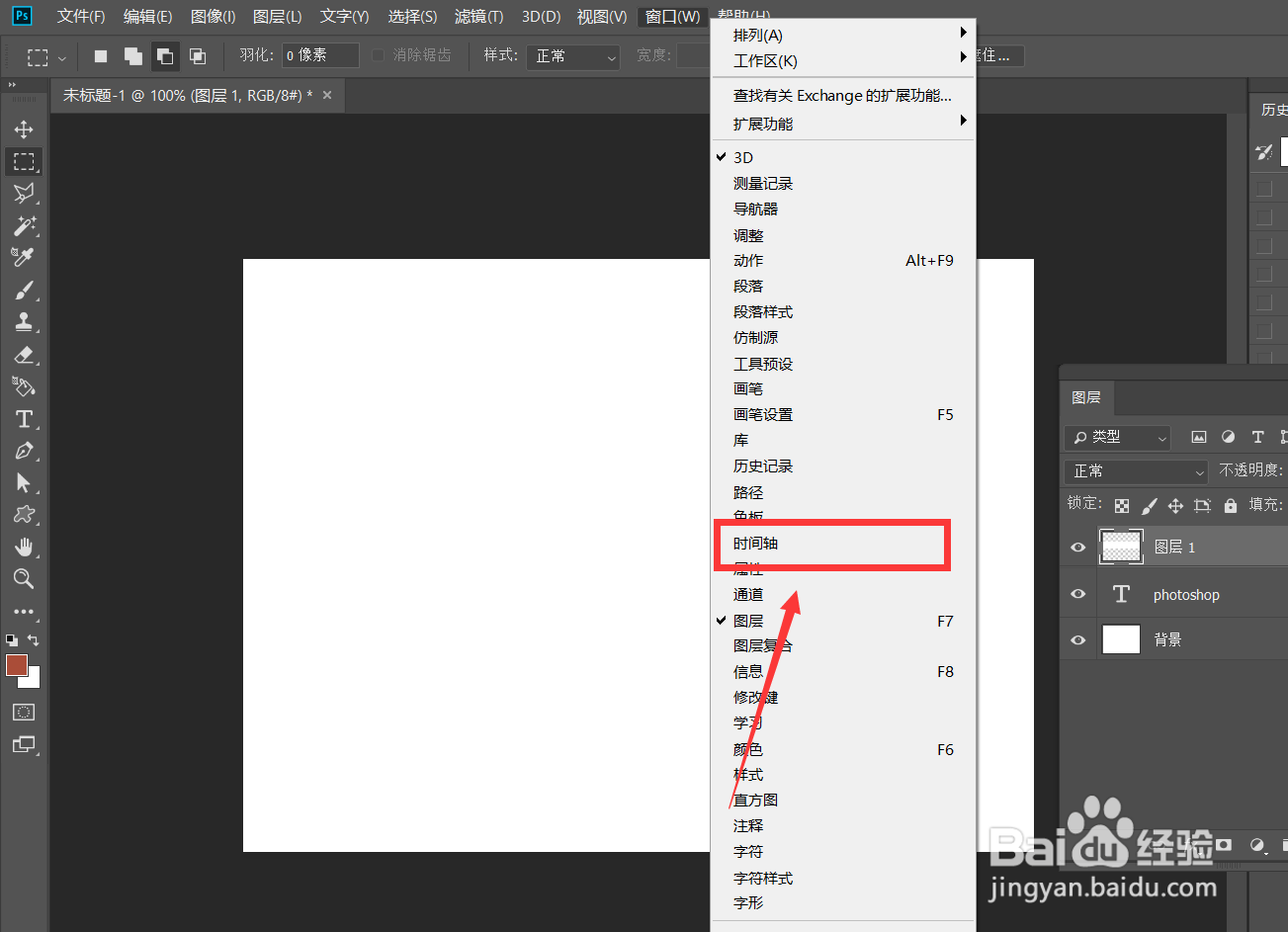
4、如下图所示,我们点开矩形图层的下拉面板,找到【位置】前的闹钟样图标,在起点处点击,定下第一个标记点。
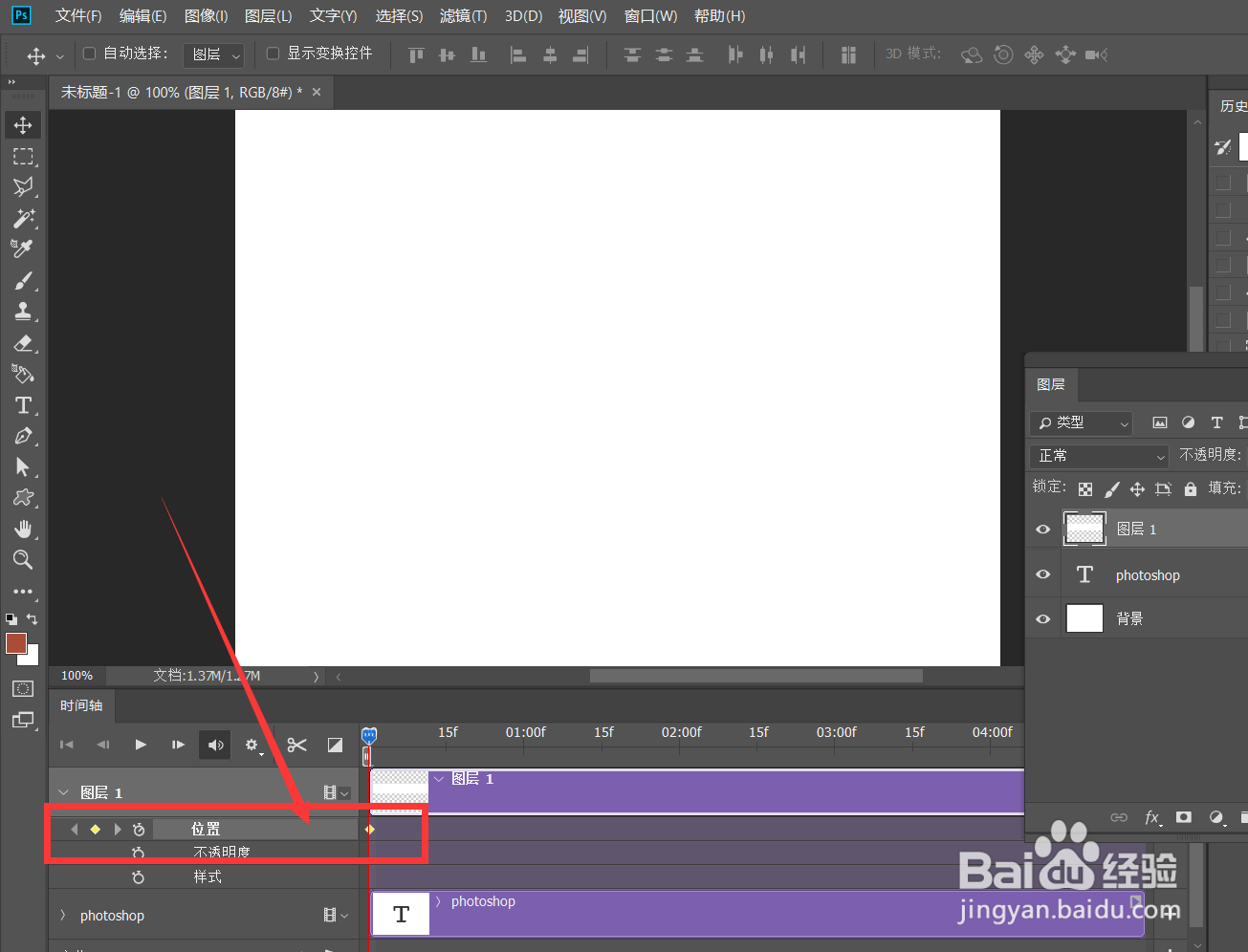
5、下面,我们将时间轴滑杆向后方移动,然后用移动工具,将矩形图形向右侧移动,使文字部分显现,软件自动标记第二个标记点。
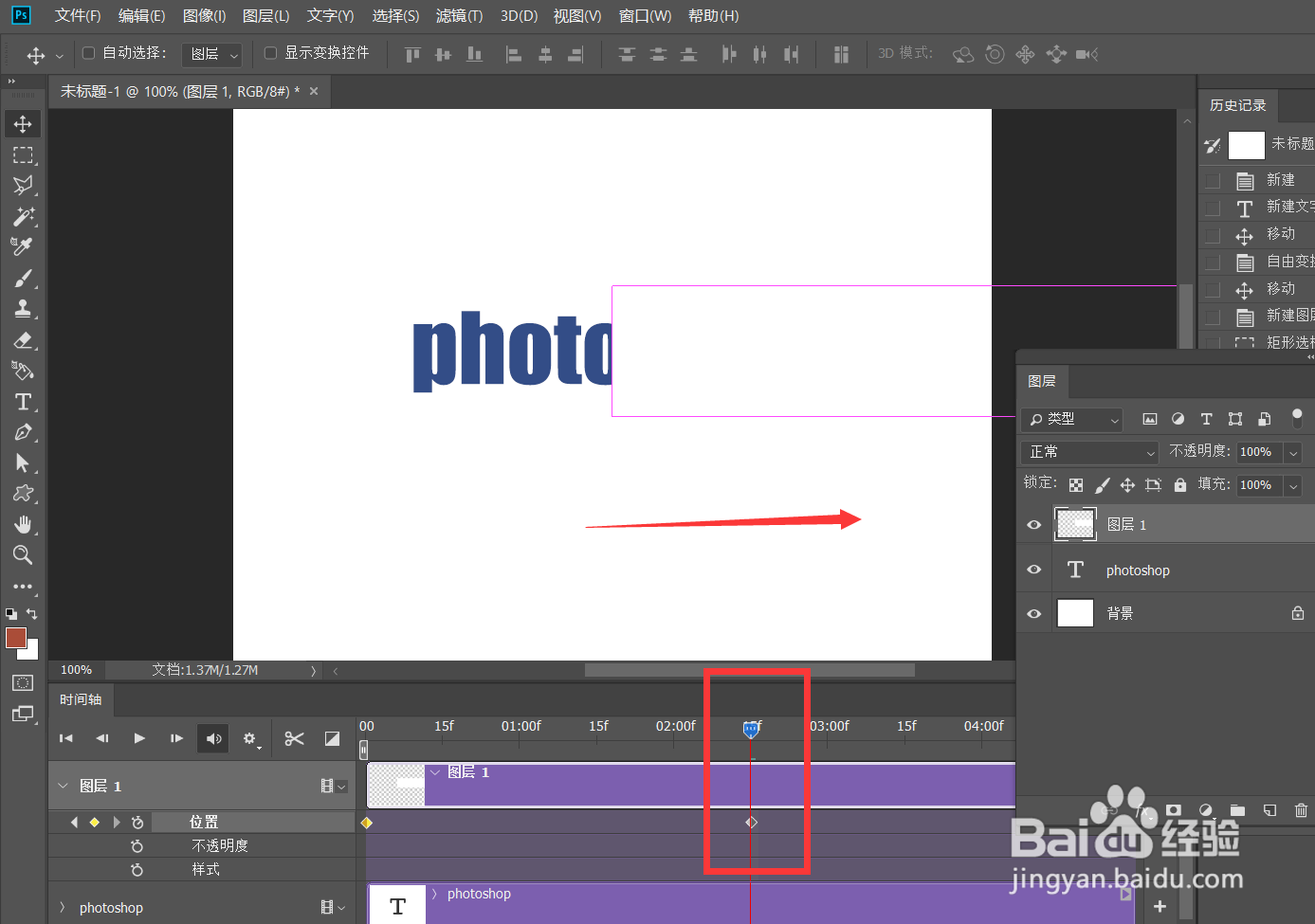
6、接下来,我们继续上一步操作,使文字整体全部显露出来。然后,我们点击菜单栏的【文件】——【导出】——【存储为web所用格式】。
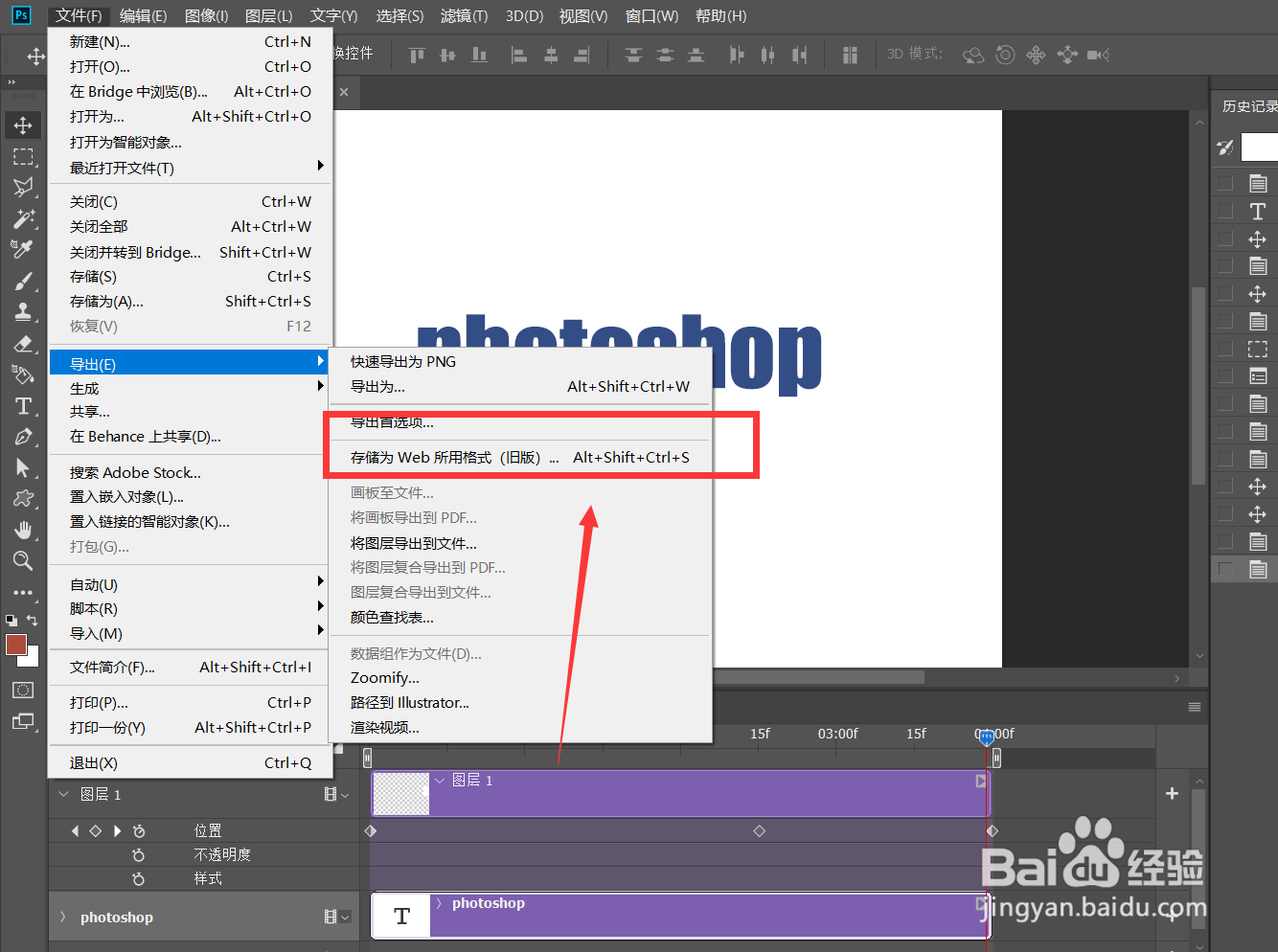
7、我们将图像存储为gif格式,设置循环次数为【永远】,如下图所示,文字逐字显现效果完成了。
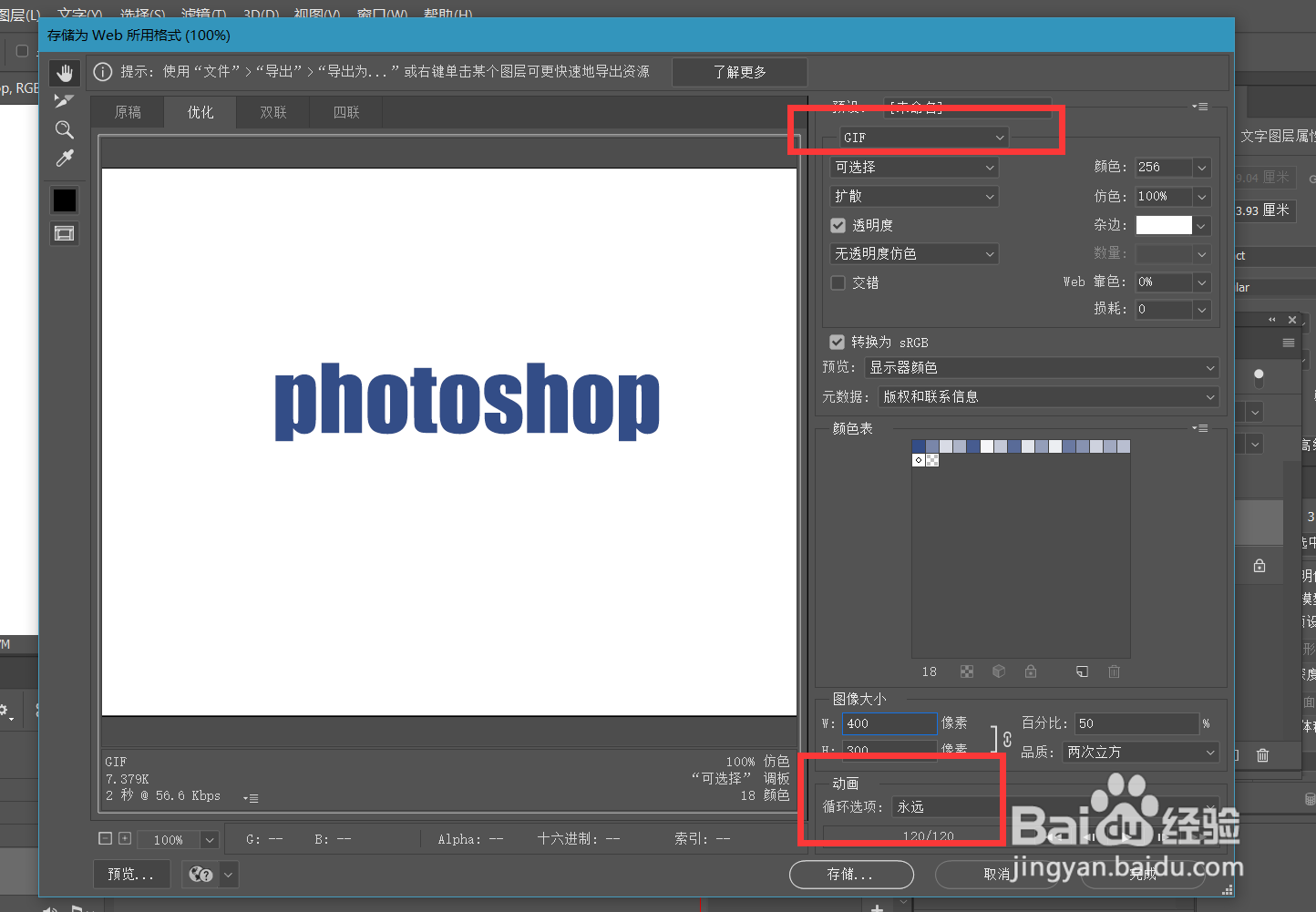
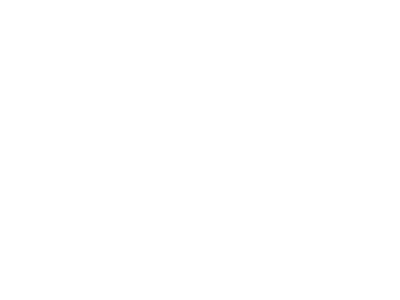
声明:本网站引用、摘录或转载内容仅供网站访问者交流或参考,不代表本站立场,如存在版权或非法内容,请联系站长删除,联系邮箱:site.kefu@qq.com。
阅读量:119
阅读量:135
阅读量:73
阅读量:172
阅读量:116