PS怎么将图层转变为选区图层转变为选区讲解
1、将图层转变为选区,我们打开PS软件,双击PS图标打开,如图。
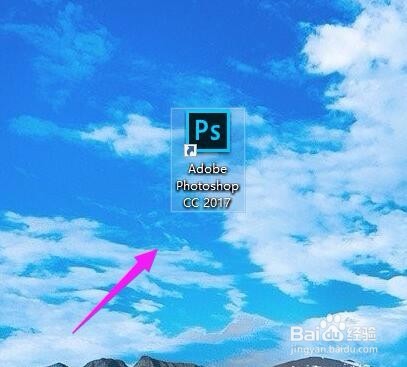
3、在空白的PS文件里面,我们就随意的输入文字作为演示,输入了文本,就自动的新建了一个文字图层,如图。
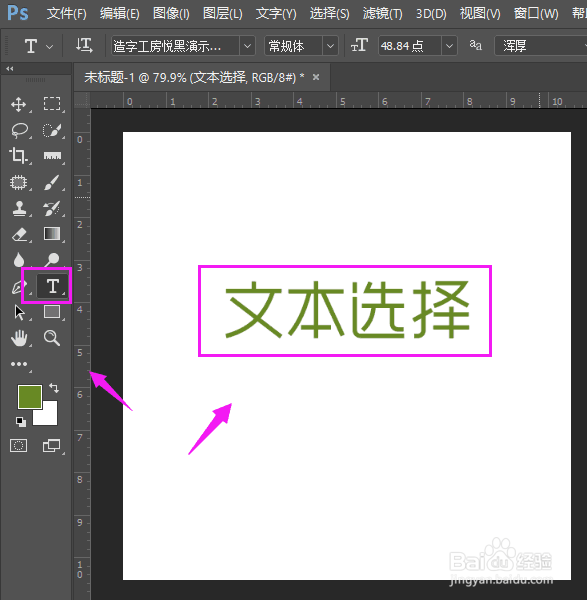
5、我们看到栅格化的文字图层,单击文字图层内+Ctrl键就是讲图层转变为选区,如图。


声明:本网站引用、摘录或转载内容仅供网站访问者交流或参考,不代表本站立场,如存在版权或非法内容,请联系站长删除,联系邮箱:site.kefu@qq.com。
阅读量:34
阅读量:95
阅读量:60
阅读量:81
阅读量:37