电脑黑屏的情况下如何重装win10系统?
1、插入U盘,打开U盘winpe制作工具,软件会自动识别你的U盘
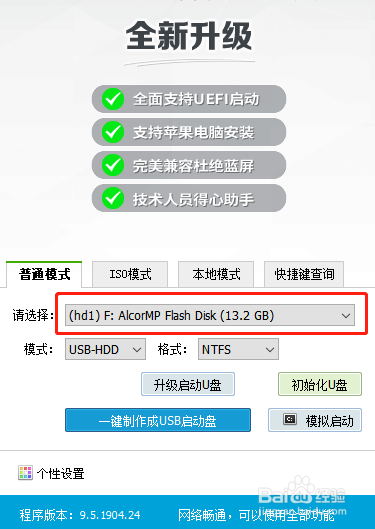
2、然后,一般默认“USB—HDD模式”和“NTFS格式”
如果你的电脑年纪有点大了,那么还是选择“USB—ZIP模式”吧
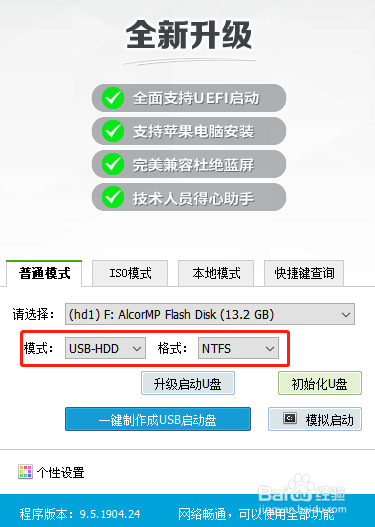
3、确认U盘、模式以及格式之后,直接点击“一键制作成U盘启动盘”
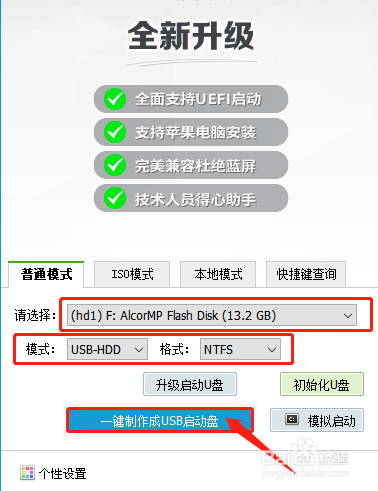
4、随后,会弹出“格式化”的弹窗,点击“确定”即可进行U盘winpe的制作
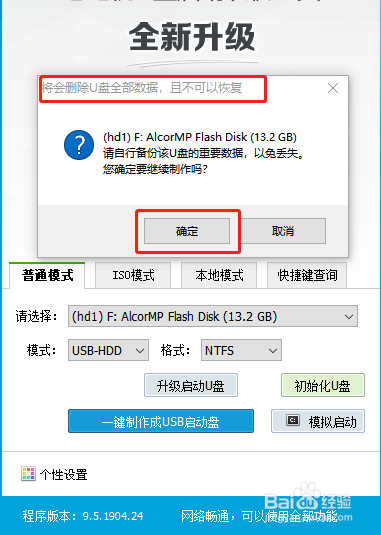
5、制作完成后,会有弹窗提醒,点击“确定”即可
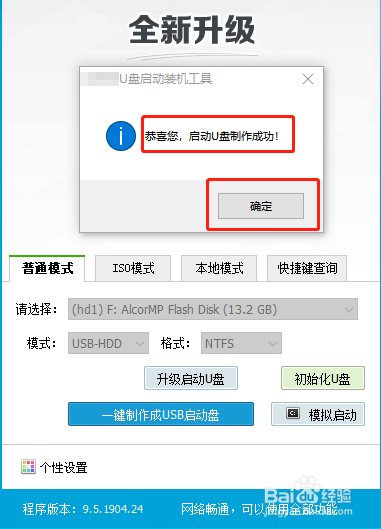
6、最后,在U盘winpe制作工具中,切换至“快捷键查询”页面,根据你的电脑型号查询U盘启动快捷键并进行记录
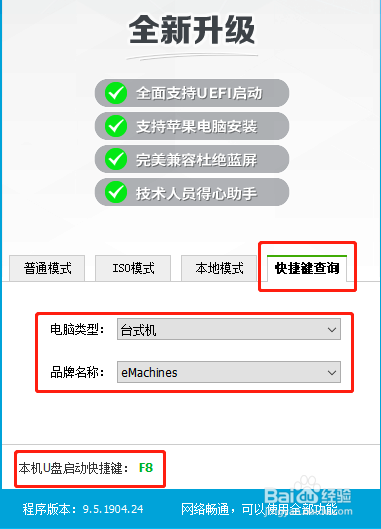
1、重点来啦!把win10镜像系统下载并保存在U盘启动盘中!
注意,是制作成功的U盘启动盘,请严格按照顺序操作!
(制作U盘winpe是会格式化的,懂吗?)
1、将U盘启动盘插入电脑,开启电脑,并在出现开机画面时,不断重复的按下U盘启动快捷键进入优先启动项设置界面,选中U盘选项为第一启动项,回车进入winpe主菜单
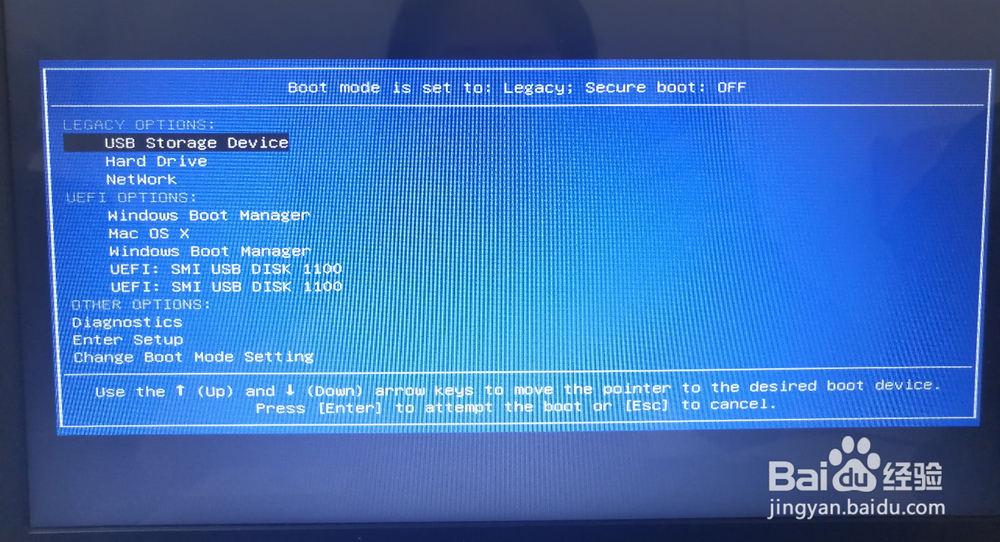
2、选中【1】win10X64PE(2G以上内存),按回车进入winpe桌面
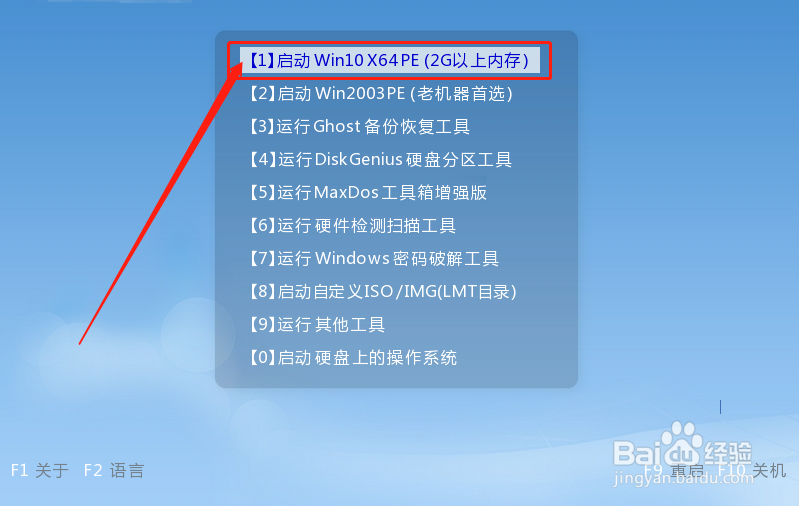
3、进入winpe桌面后,打开一键装机工具,如图所示,选择之前已下载在U盘中的镜像系统,并选择安装在C盘,点击“执行”进入下一步
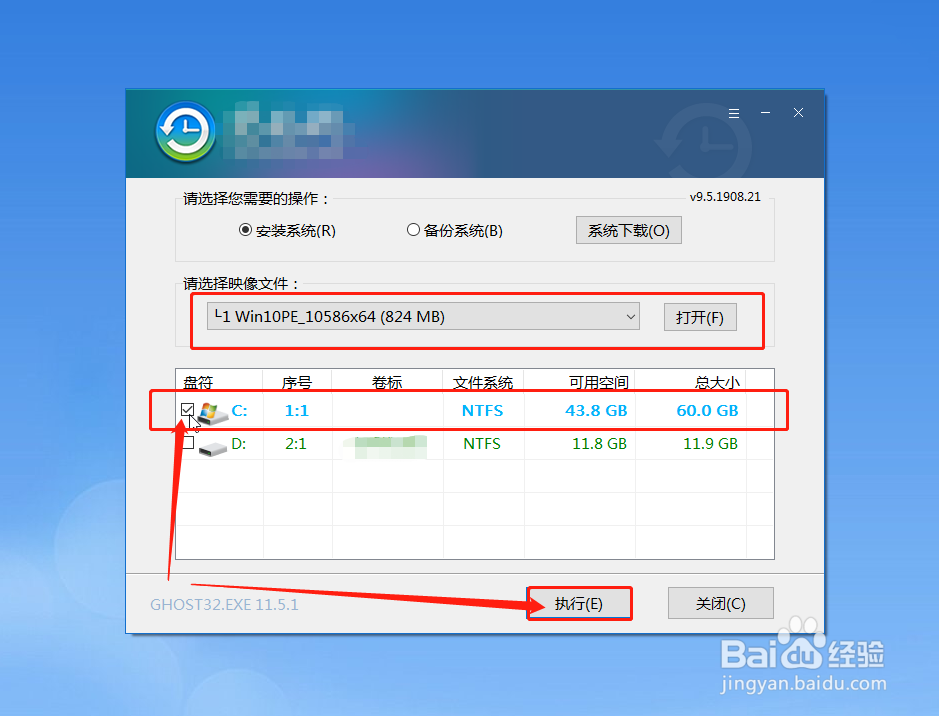
4、出现“一键还原”窗口,建议勾选“网卡驱动”以及“USB驱动”复选框,避免出现重装系统后,出现连不上网或者鼠标无法使用的情况,点击“是”进入下一步
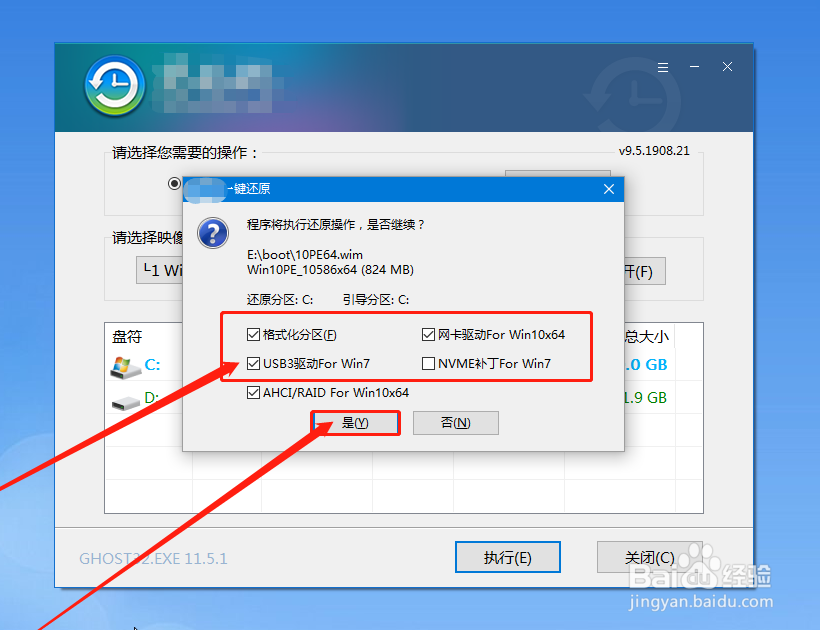
5、随后,操作提示重启,并拔掉U盘,避免重新进入winpe界面
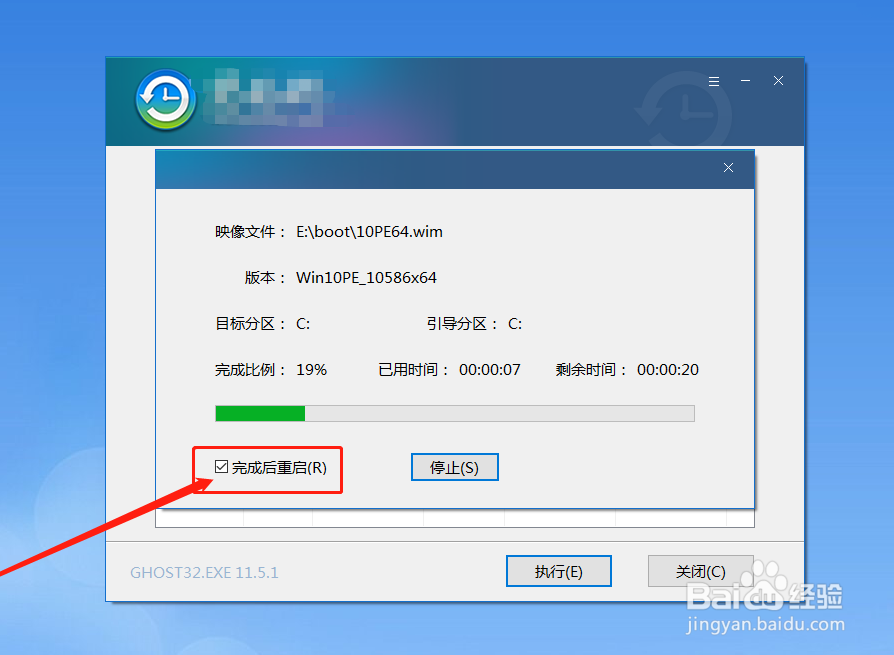
6、后面无需操作,电脑进入系统部署阶段,这段时间有点长,你可以出去兜个风再回来。等你的电脑自动进入win10系统桌面,则表示重装成功!

声明:本网站引用、摘录或转载内容仅供网站访问者交流或参考,不代表本站立场,如存在版权或非法内容,请联系站长删除,联系邮箱:site.kefu@qq.com。
阅读量:196
阅读量:106
阅读量:109
阅读量:24
阅读量:192