Word中如何插入方框内打勾的符号
1、打开电脑,找到桌面上的word 2007软件图标,双击打开,如图。

2、打开之后,鼠标点击确定需要插入符号的位置,如图。
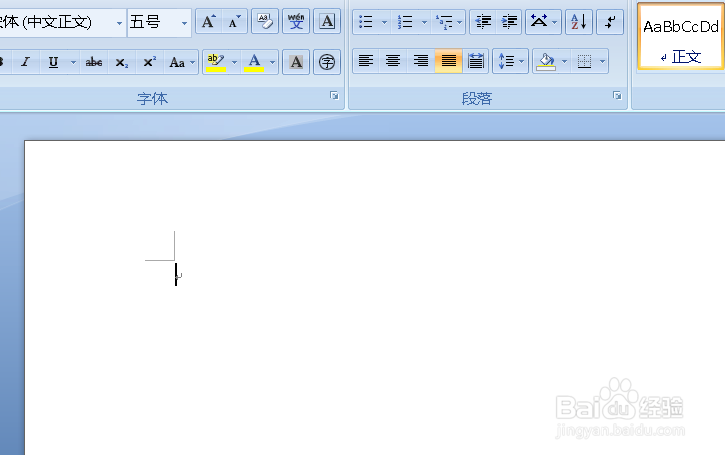
3、然后单击菜单栏的“插入”按钮,如图。
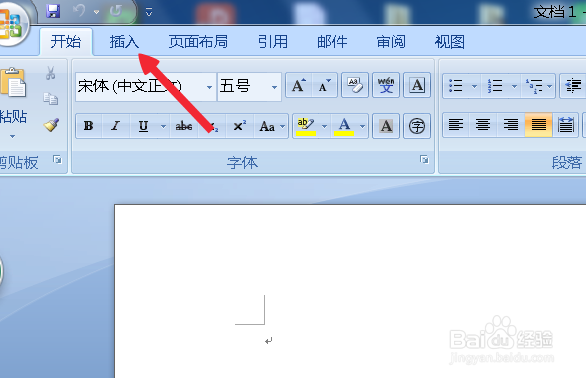
4、在“插入”菜单下,找到特殊符号里的符号按钮,如图。
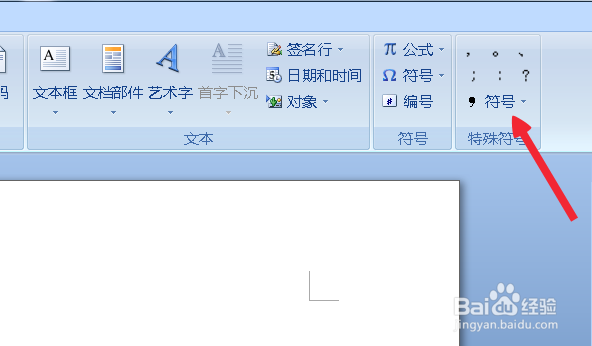
5、点击符号按钮,选择更多,如图。

6、在弹出面板中,选择“数学符号”里的勾,然后单击确定,如图。

7、这时候word中已经输入一个勾了,如图。
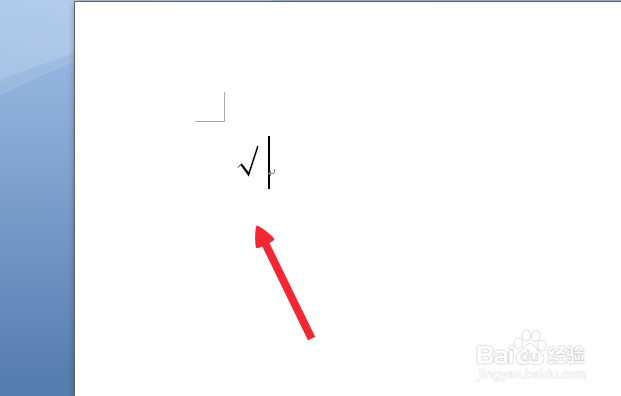
8、选中这个勾,如图。
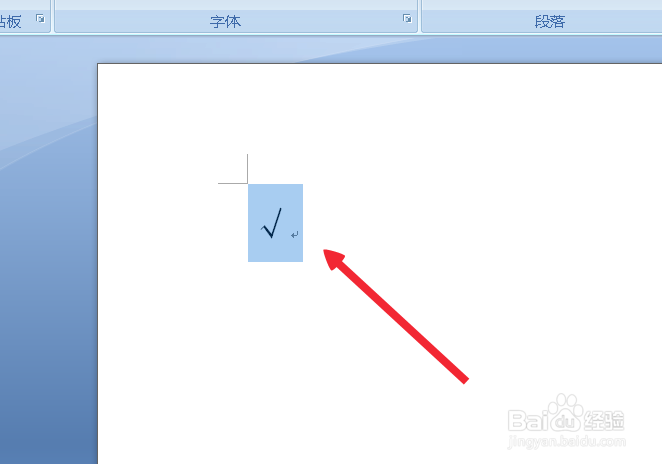
9、找到开始菜单下的带圈符号,并且点击它,如图。
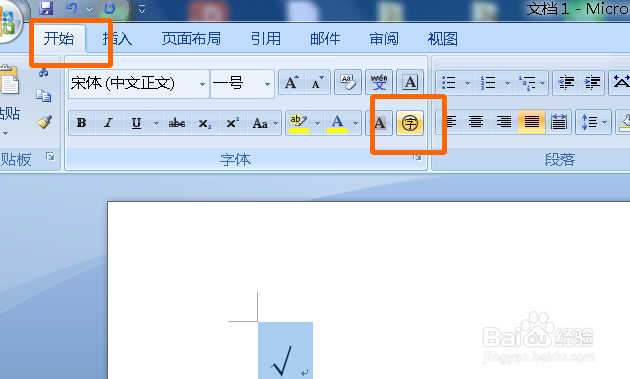
10、在弹出面板中,文字里边已经有个勾了,我们选择增大圈号,在圈号里选择方框,点击确定,如图。
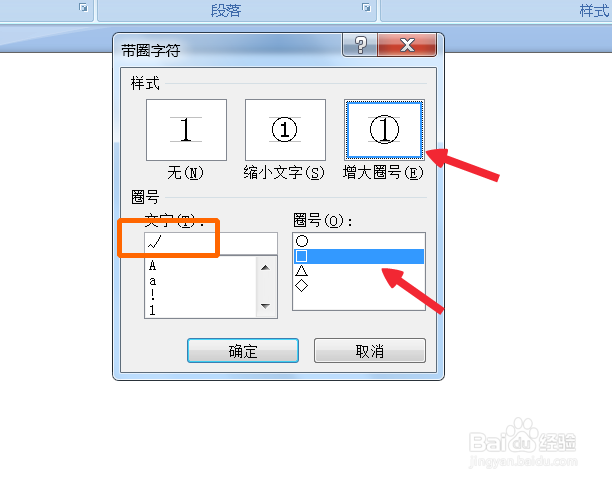
11、回到文档中来,我们看到word中已经插入方框内打勾的符号了,如图。
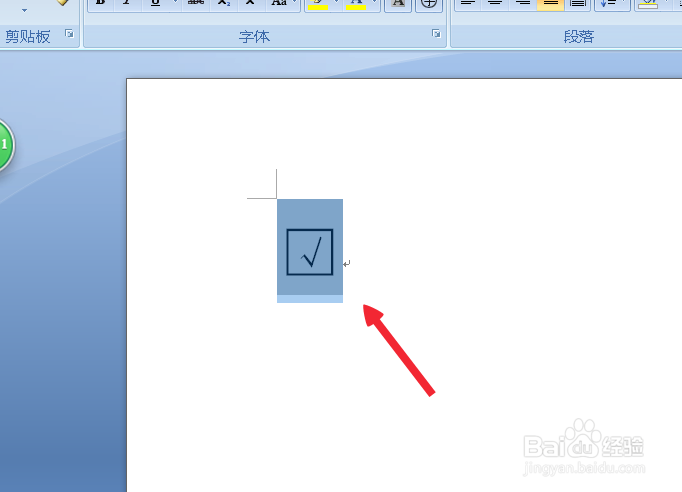
12、点击鼠标左键,方框内打勾的符号已经插入好了,如图。
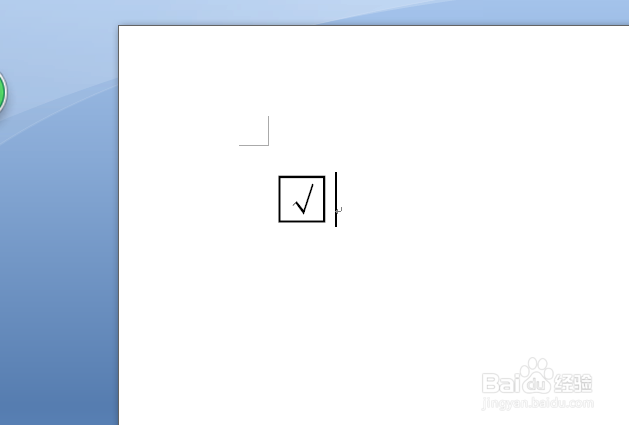
1、1.双击word2007打开。
2.点击菜单栏的插入按钮,找到特殊符号栏的符号按钮。
3.点击符号按钮,找到更多。
4.选择数学符号里的勾,点击确定。
5.选中勾,点击开始菜单下的带圈符号。
6.选择增大圈号,圈号选择方框,点击确定符号就输入好了。

声明:本网站引用、摘录或转载内容仅供网站访问者交流或参考,不代表本站立场,如存在版权或非法内容,请联系站长删除,联系邮箱:site.kefu@qq.com。