PS图层混合模式变亮如何使用(88)
1、1.如图所示,我们打开PS软件之后,新建一个PS的空白文档。
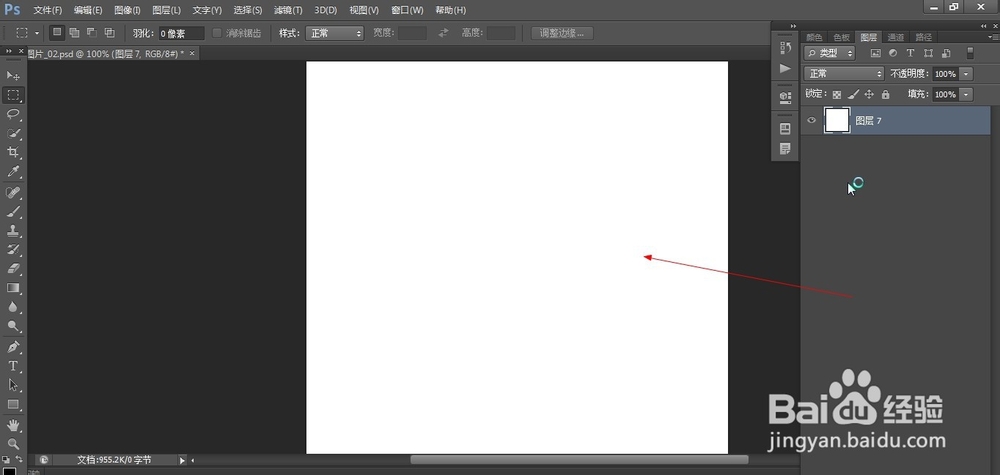
3、3.如图所示,我们在弹出的置入对话框中,我们找到这个女生照片的位置,并且选择这一张照片,之后我们点击箭头所指的“置入(P)”按钮,就可以置入这张照片到文档中去了。

5、5.如图所示,我们点击箭头所指的“文件(F )”,之后我们在弹出的下拉列表菜单中,我们点击箭头所指的“置入(L)...”,置入第二张风景照片。
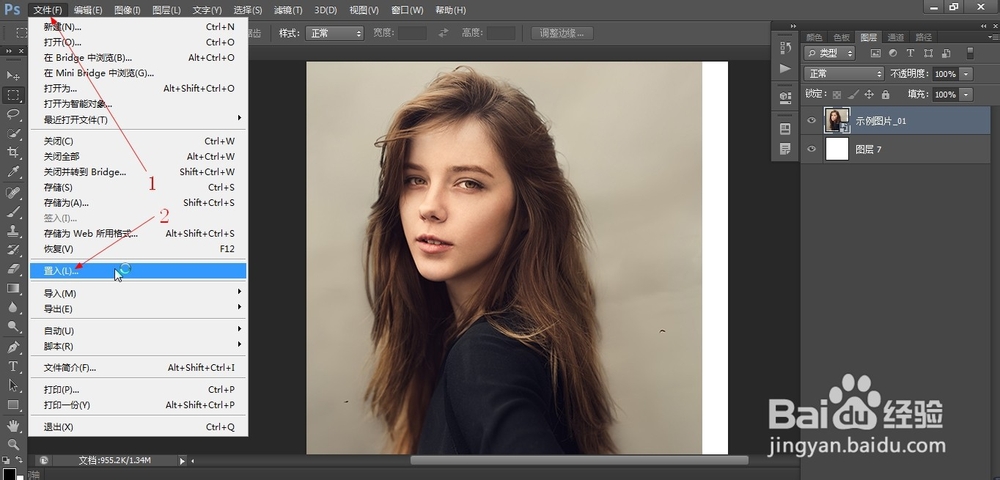
7、7.如图所示,我们在这一张图片上鼠标右击,在弹出的下拉列表菜单中,我们点击箭头所指的“置入”选项就置入了。
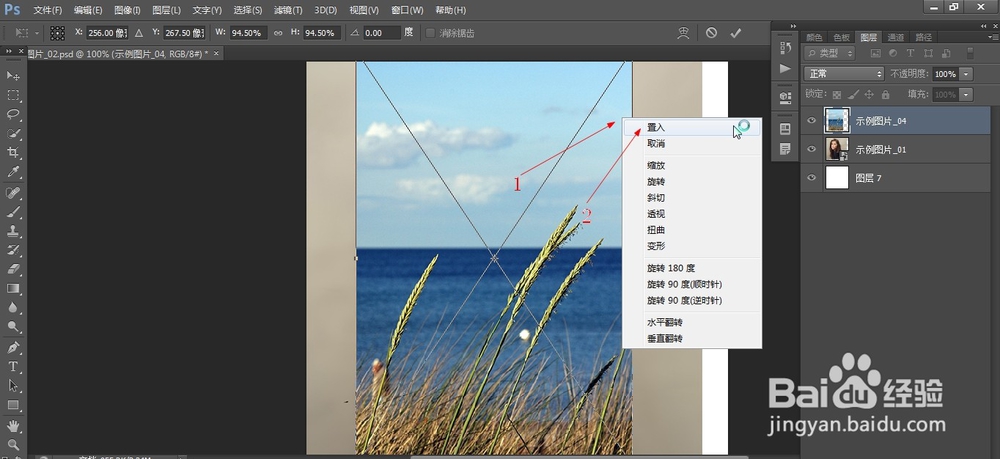
9、9.如图所示,我们看到这个模式可以尽量呈现出一张很亮的图片特效。
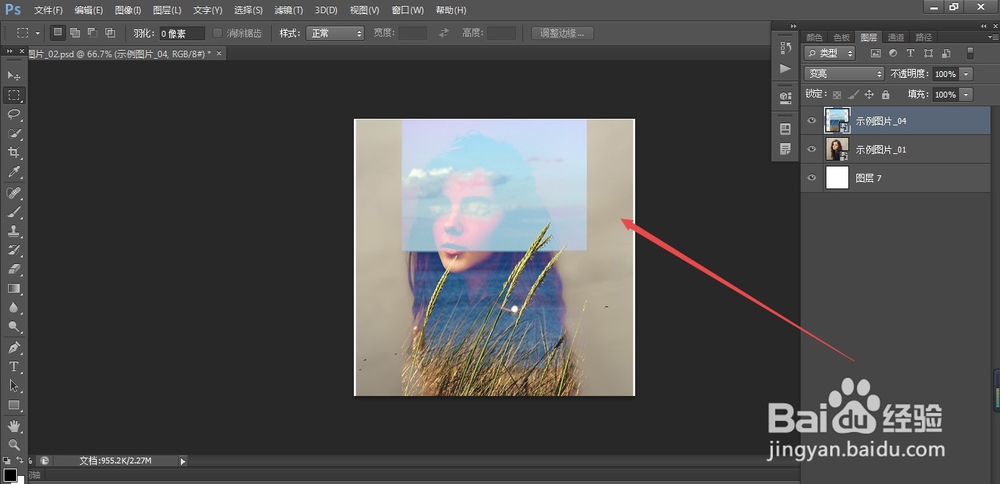
声明:本网站引用、摘录或转载内容仅供网站访问者交流或参考,不代表本站立场,如存在版权或非法内容,请联系站长删除,联系邮箱:site.kefu@qq.com。
阅读量:76
阅读量:58
阅读量:49
阅读量:49
阅读量:60