Excel如何正确显示身份证号码
1、打开excel,输入身份证号码,我们通常会遇到下列问题,如图:
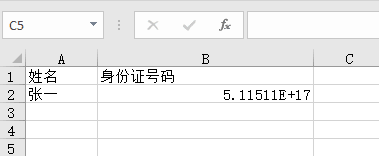
2、接着我们右键选中单元格,点击弹出界面中的“设置单元格格式”,如图:
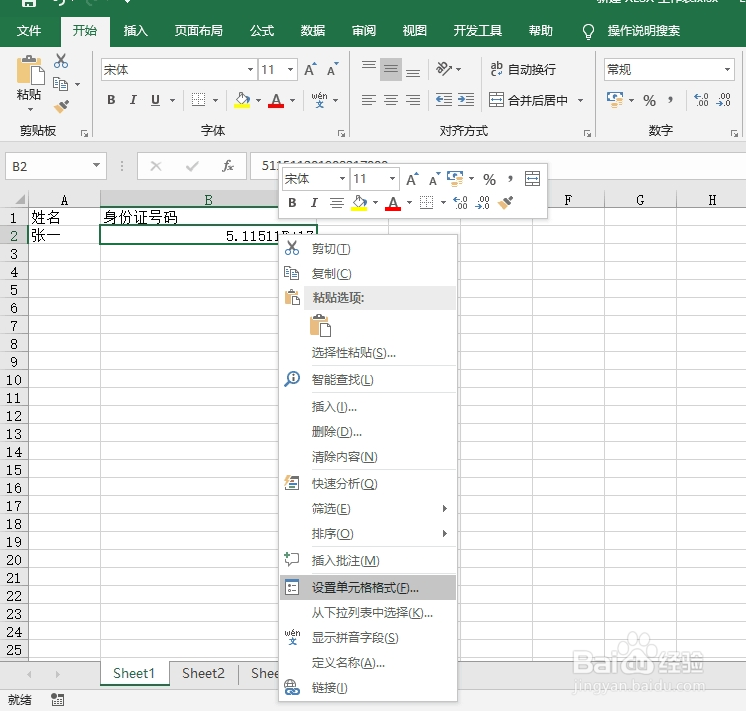
3、点击“文本”,然后点击“确定”,如图:
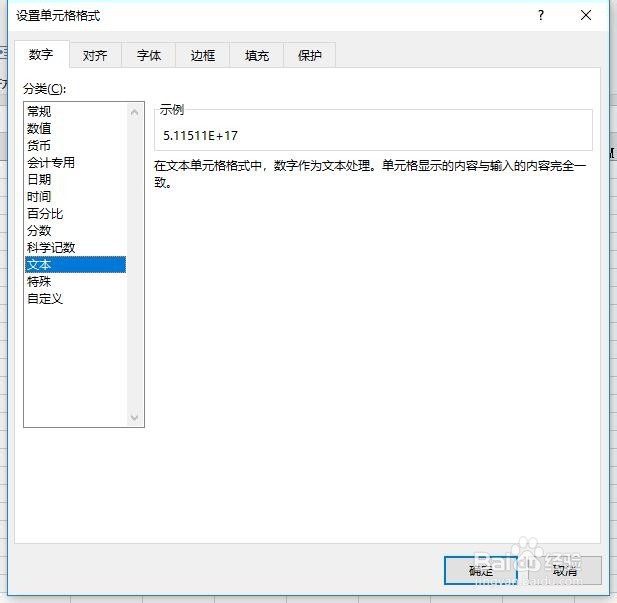
4、我们会发现单元格并未发生变化,如图:

5、选中单元格,双击左键,即可呈现出我们想要的格式,如图:
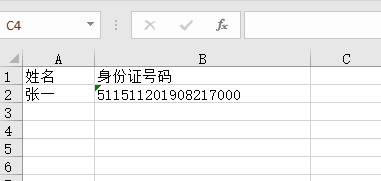
6、对比我们输入的数据,发现改变格式后的数字发生了变化,如图:
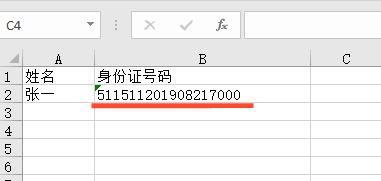
7、因此,我们通常在输入身份证号码前,就要改变单元格格式,如图:
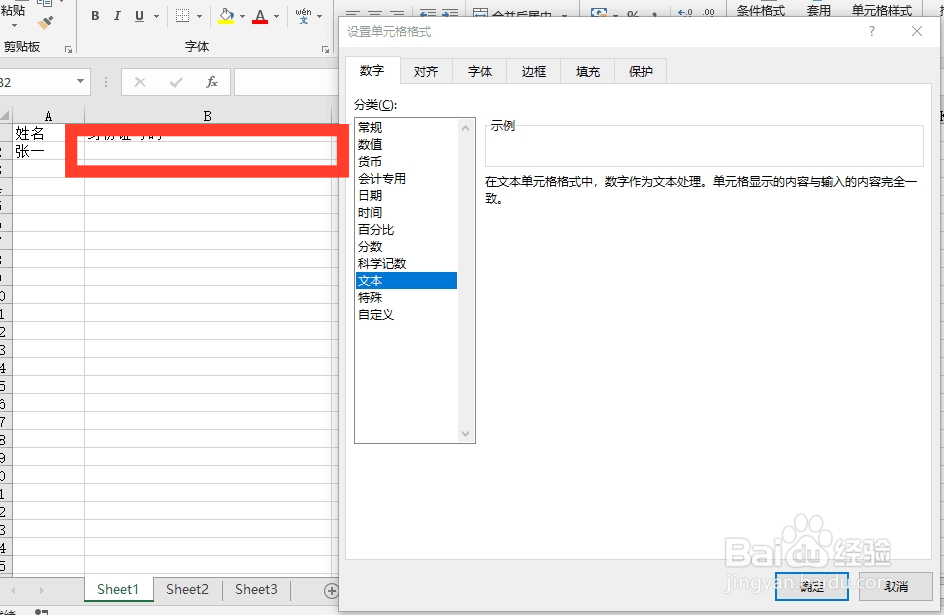
8、再输入身份证号码,即可正确显示,如图:
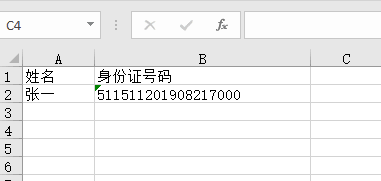
1、在输入身份证号码时,在最前面输入” ' “符号,如图:
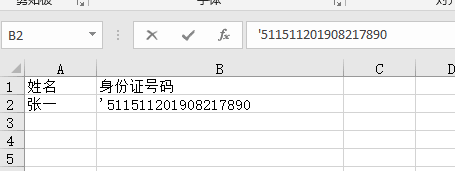
2、输入完毕,即可得到显示正确的身份证号码,如图:
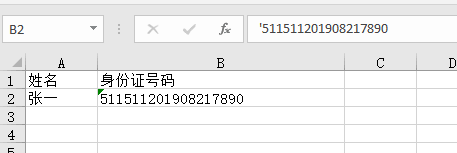
声明:本网站引用、摘录或转载内容仅供网站访问者交流或参考,不代表本站立场,如存在版权或非法内容,请联系站长删除,联系邮箱:site.kefu@qq.com。
阅读量:60
阅读量:109
阅读量:157
阅读量:185
阅读量:176