win7系统如何关闭禁止Superfetch超级预读服务
1、点击屏幕左下角的windows图标打开开始菜单

3、打开控制面板后,点击右上角查看方式右侧的“类别”
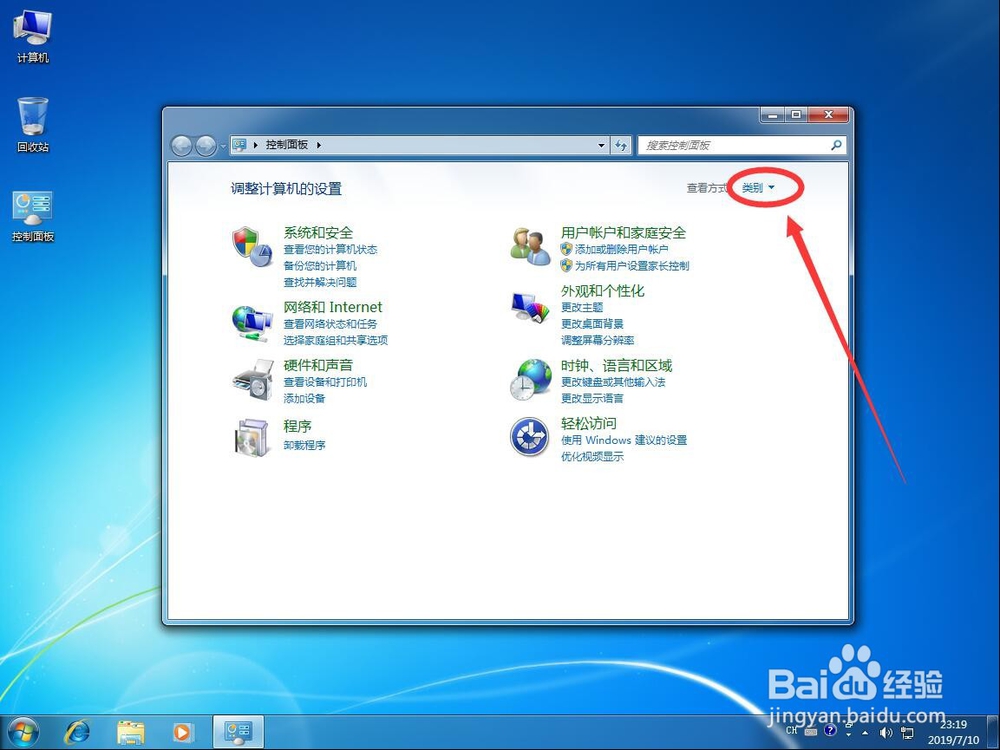
5、然后在控制面板中,点击打开“管理工具”
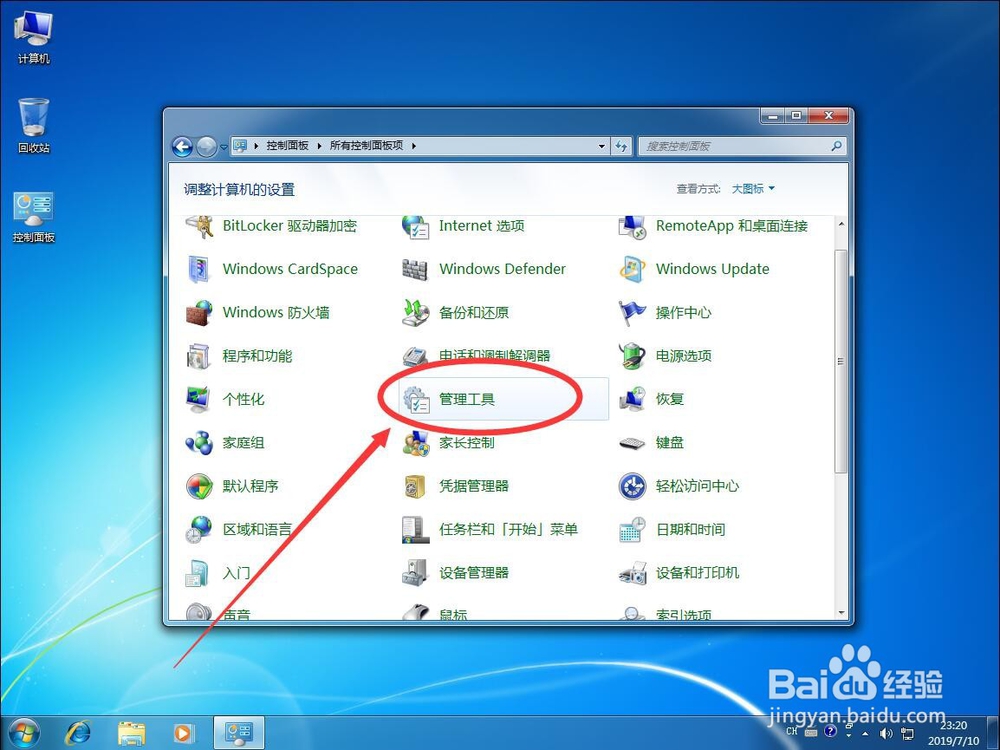
7、打开后,在服务列表中,找到“Superfetch”双击打开
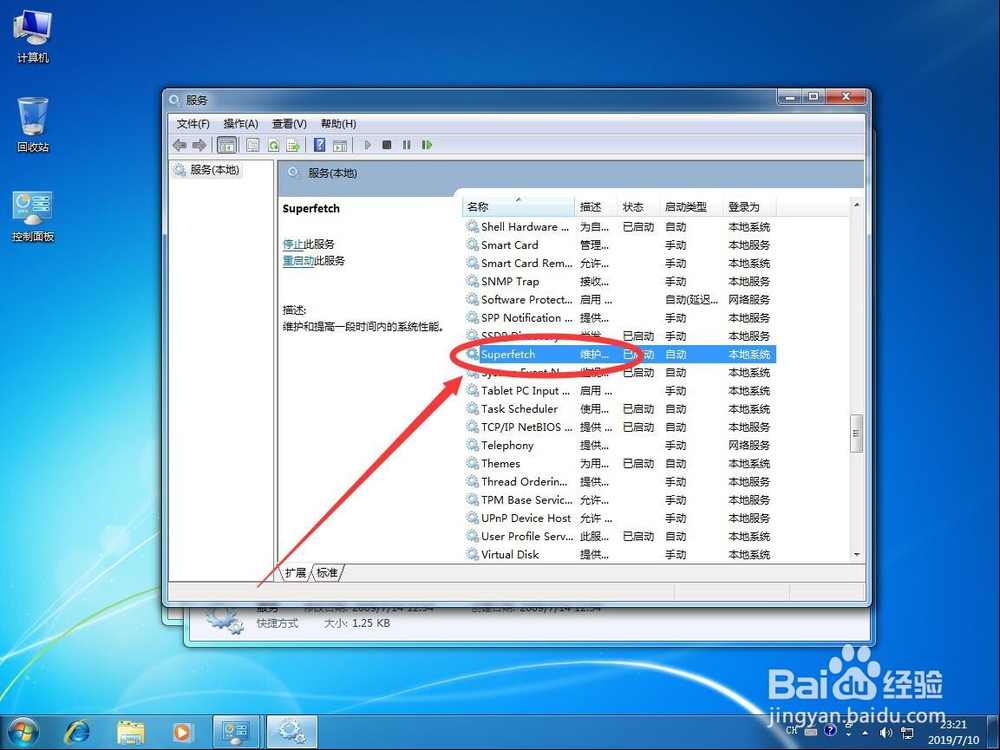
9、可以看到当前该服务处于运行状态
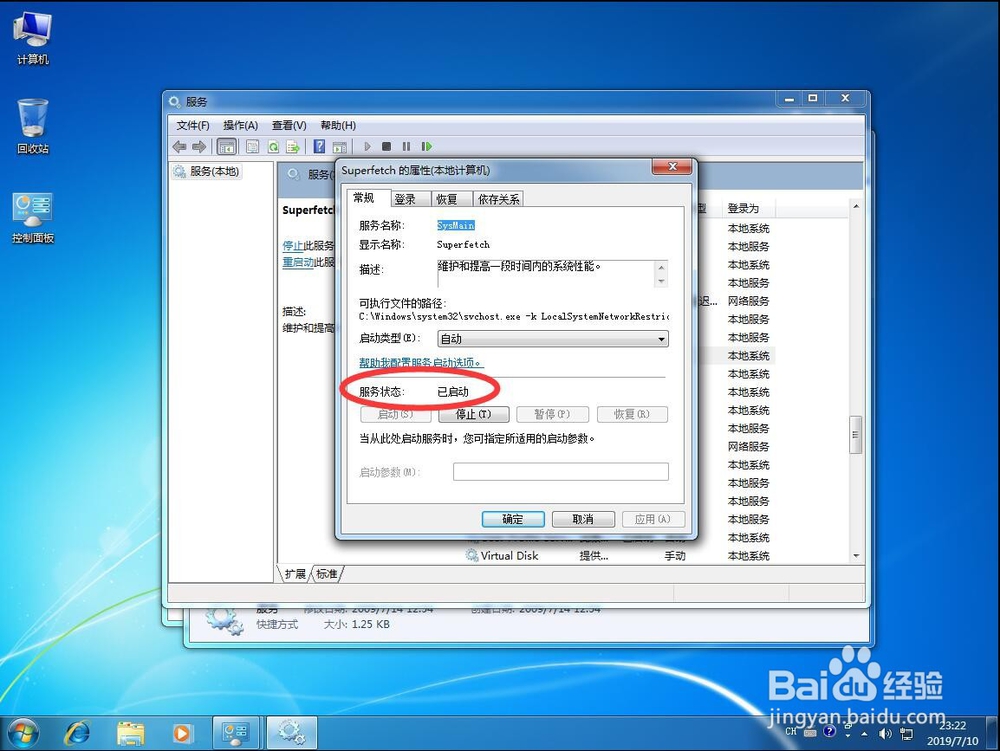
11、等待系统停止该服务

13、在打开的下拉列表中,选择“禁用”

15、打开恢复设置后,点击“第一次失败”后面的“重新启动服务”打开下拉列表

17、重复上面的第15和16步骤,把第二次失败也改成无操作

19、返回服务列表中,可以看到Superfetch服务已经停止,并且禁止自动打开
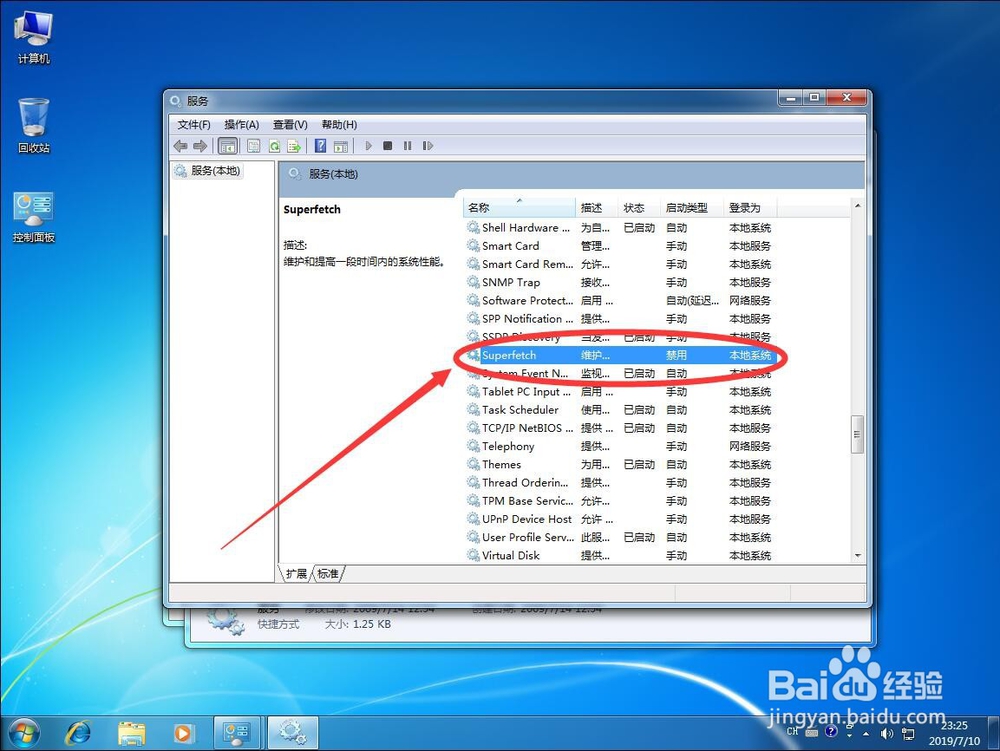
声明:本网站引用、摘录或转载内容仅供网站访问者交流或参考,不代表本站立场,如存在版权或非法内容,请联系站长删除,联系邮箱:site.kefu@qq.com。
阅读量:68
阅读量:43
阅读量:28
阅读量:36
阅读量:51