Photoshop 将图像合成光晕效果
1、打开一张准备添加光晕效果的图片。

3、单击菜单栏中的滤镜,在下拉菜单中选择模糊画廊,选择场景模糊。

5、在效果中调整光源散景和散景颜色的数值为35%,单击enter键返回。
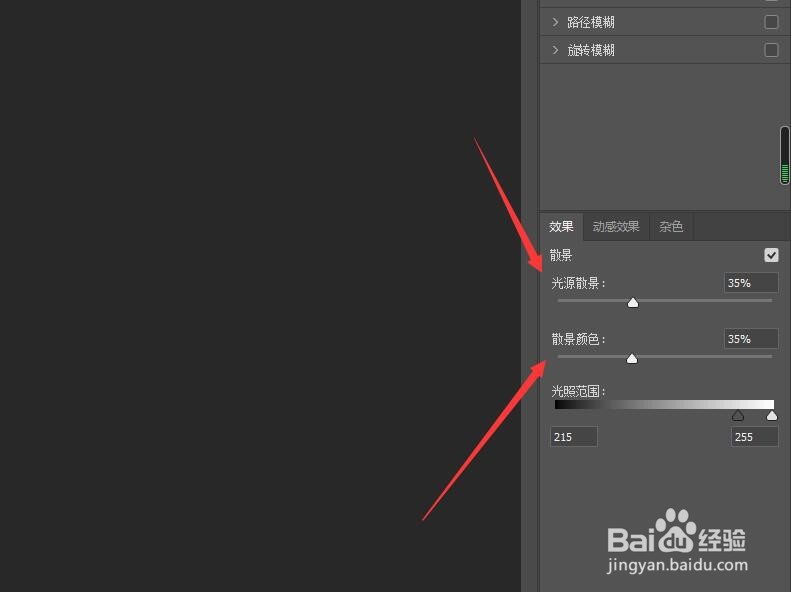
7、单击背景图层后,在图像中就可以看到添加合成光晕的效果。

声明:本网站引用、摘录或转载内容仅供网站访问者交流或参考,不代表本站立场,如存在版权或非法内容,请联系站长删除,联系邮箱:site.kefu@qq.com。
阅读量:69
阅读量:27
阅读量:91
阅读量:48
阅读量:52