Windows 10系统创建、选择高级电源计划方法
1、Windows 10系统创建选择高级电源计划方法在电源选项 - 高级设置中,我们可以看到系统默认的选项只有【平衡】Balanced 模式。
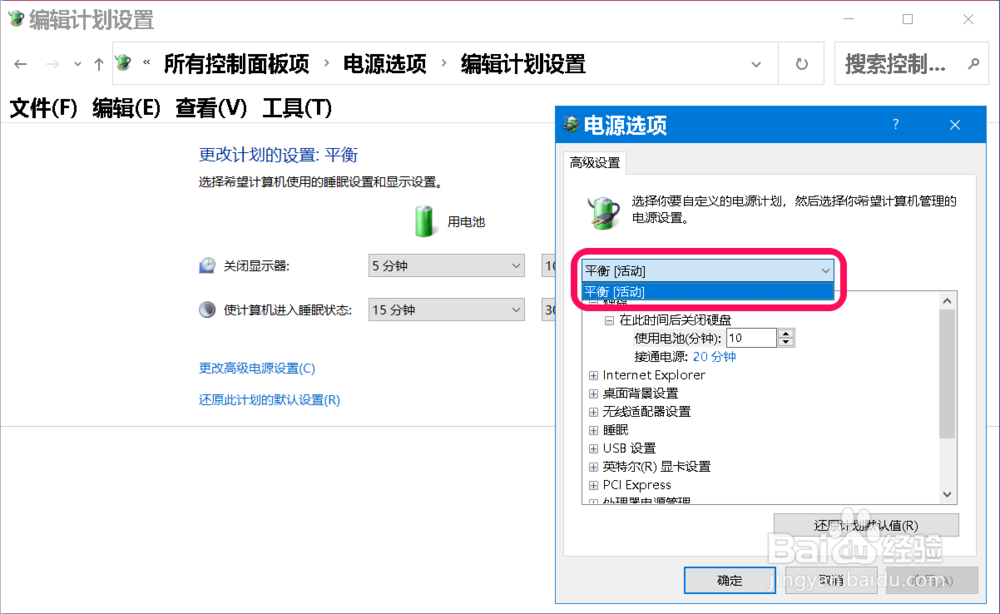
3、在打开的电源选项窗口中,我们点击:创建电源计划;
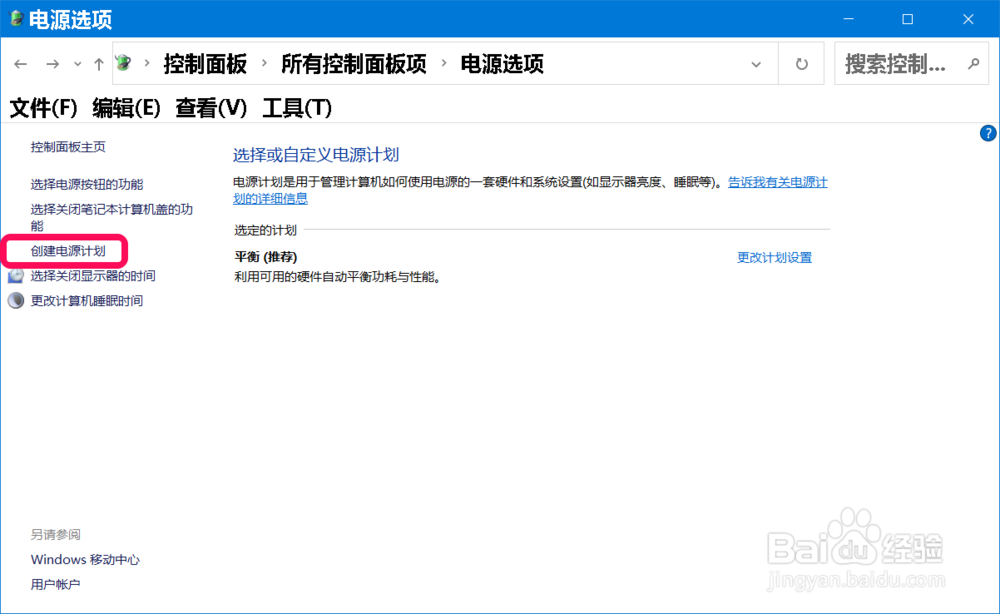
5、但我们可以在这里创建【节能】和【高性能】电源模式。创建【节能】模式电源计划:点击选择【节能】在【计划名称】栏中输入:节能,再点击:下一步;
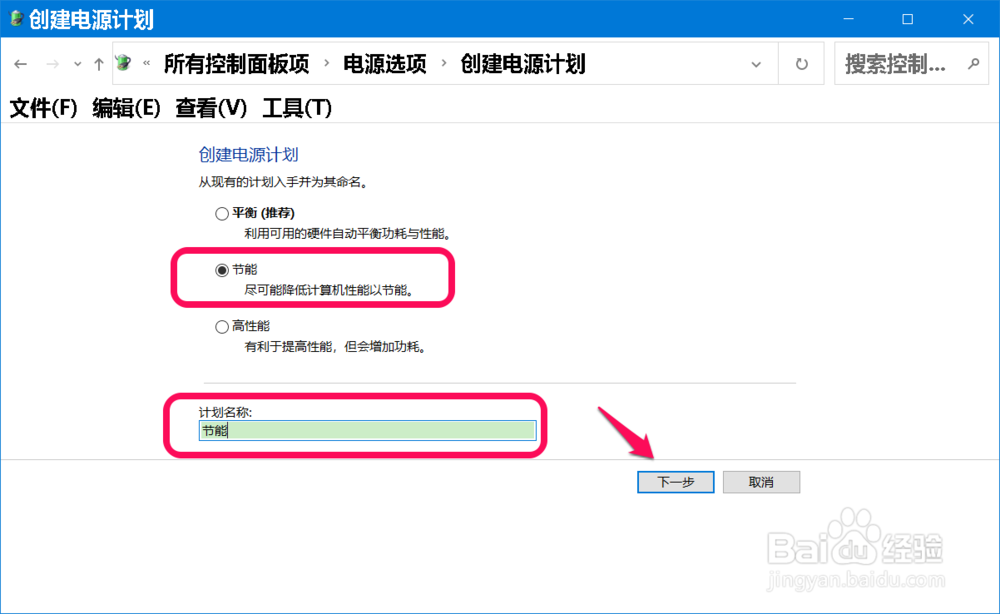
7、创建【高性能】模式电源计划:回到电源选项窗口中,我们再点击:创建电源计划;
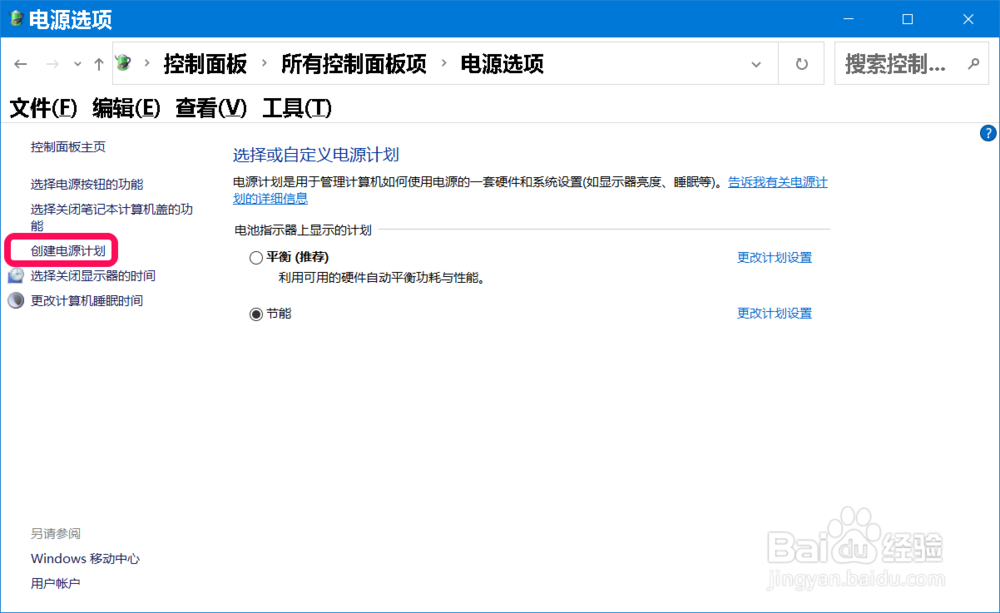
9、在编辑计划设置窗口中,点击:创建。
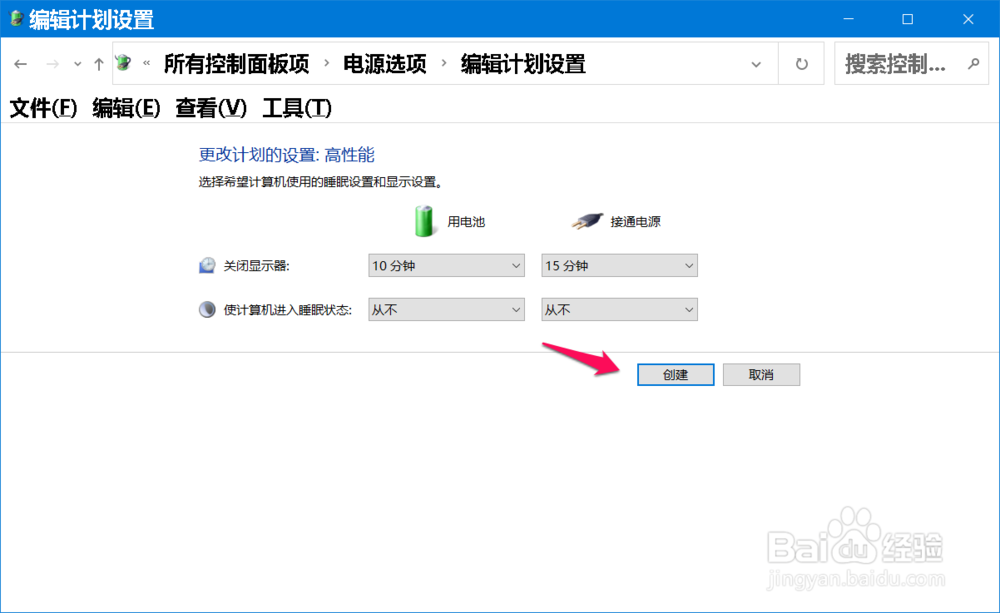
11、在 编辑计划设置 窗口中,我们再点击:更改高级电源设置;
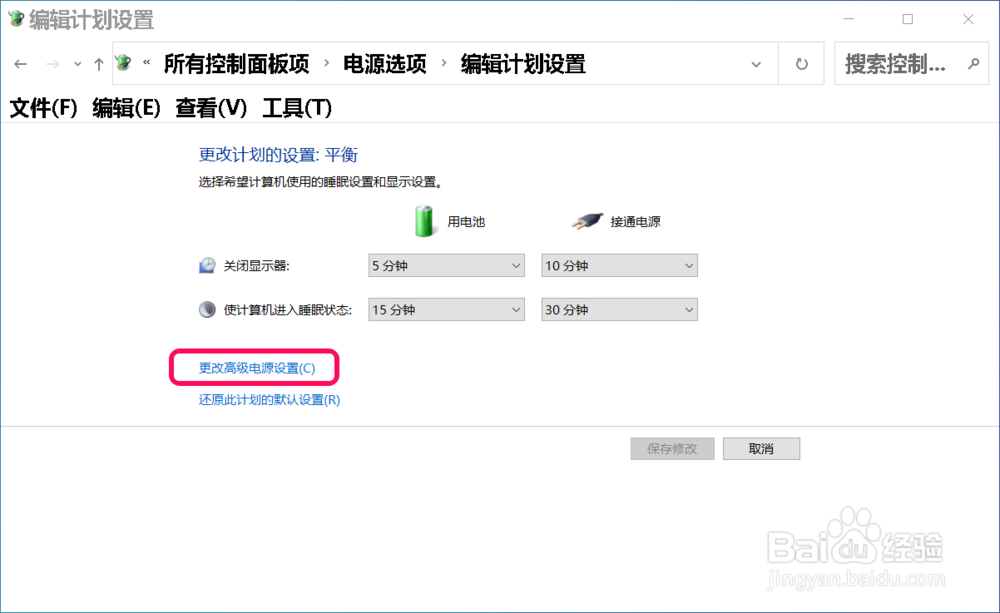
13、现在我们就可以选择电脑的电源计划了,如:节能,在电源选项窗口,点击选择【节能】;
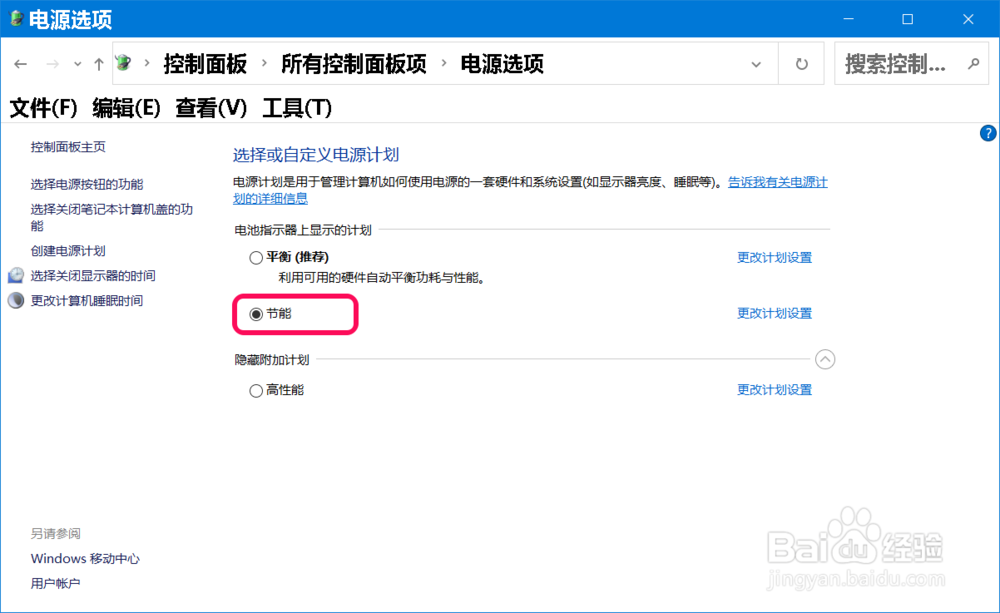
15、高性能:
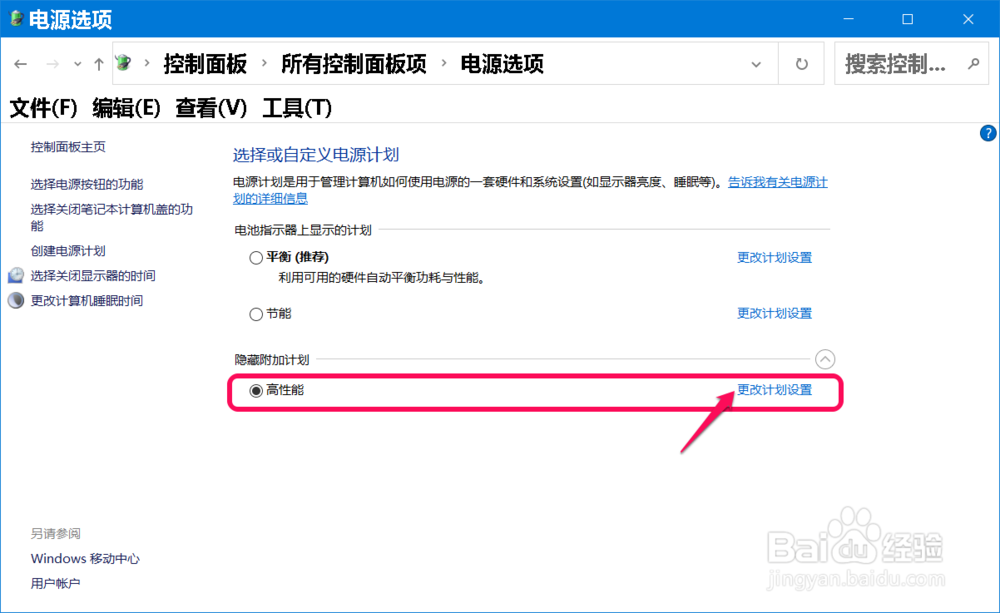
16、平衡:
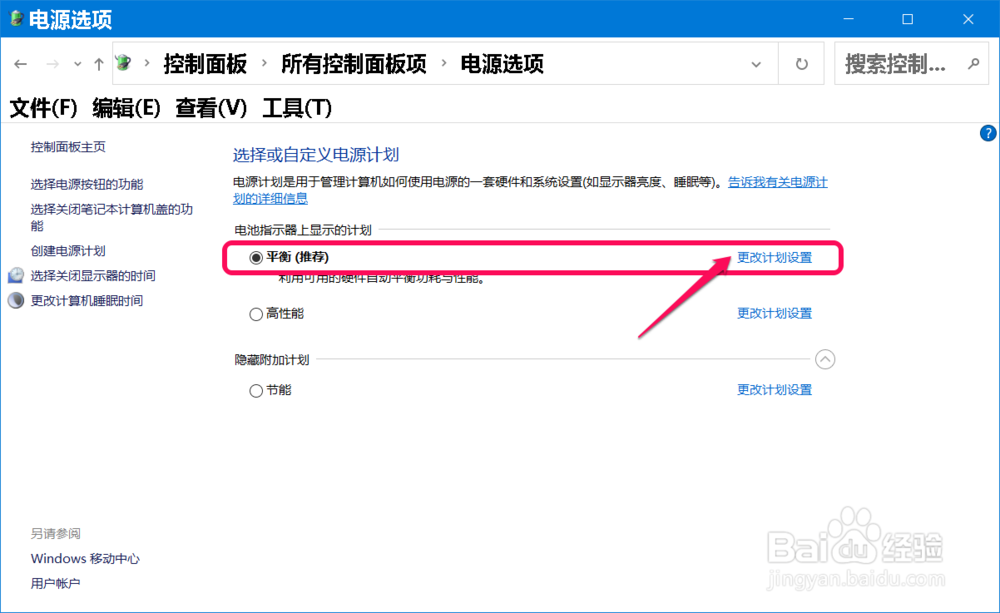
17、以上即:Windows 10系统创建、选择高级电源计划方法,供朋友们参考和使用。
声明:本网站引用、摘录或转载内容仅供网站访问者交流或参考,不代表本站立场,如存在版权或非法内容,请联系站长删除,联系邮箱:site.kefu@qq.com。
阅读量:54
阅读量:73
阅读量:65
阅读量:64
阅读量:25