ps中怎样做出奢华效果
1、打开软件,新建文件,参数如图所示,完成后单击确定
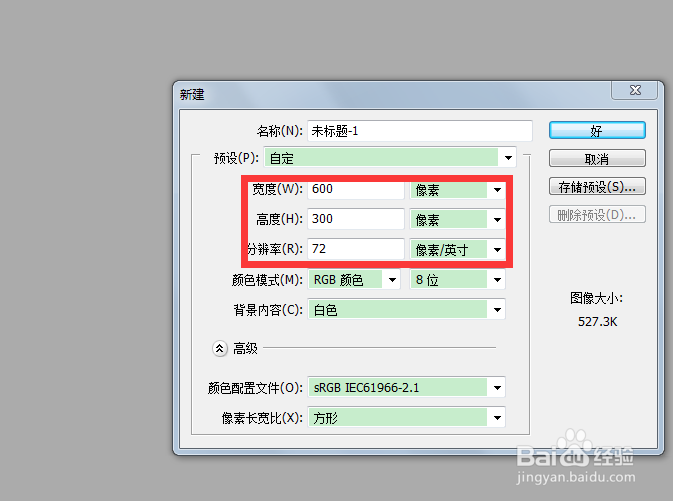
2、点击填充工具,如图所莲镘拎扇示选择图案填充,并对其进行填充,这里我们选择古典花纹,这个花纹不是系统自带,所以需要下载,当然你也可以用其它的来代替
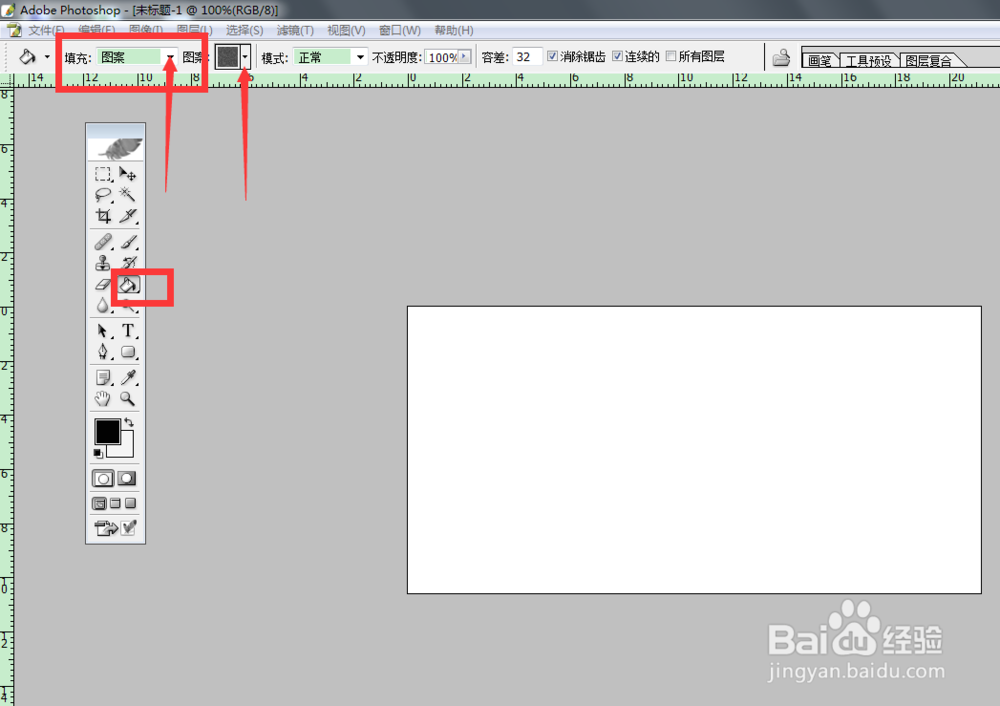
3、Ctrl+J对原图层进行复制,如图所示
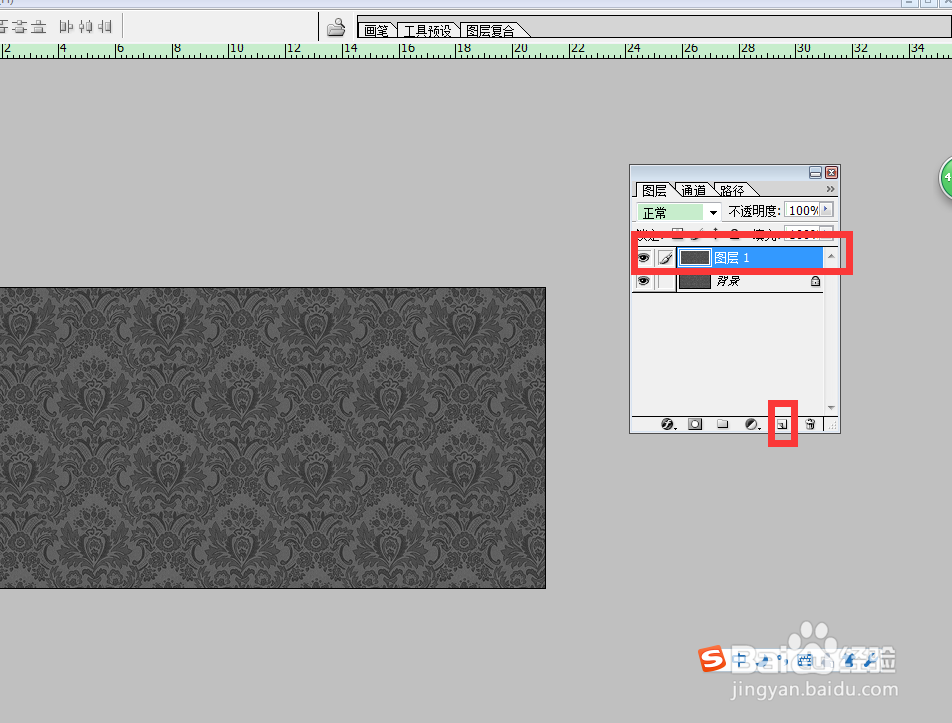
5、选择图层样式里的渐变叠加,参数如图所示
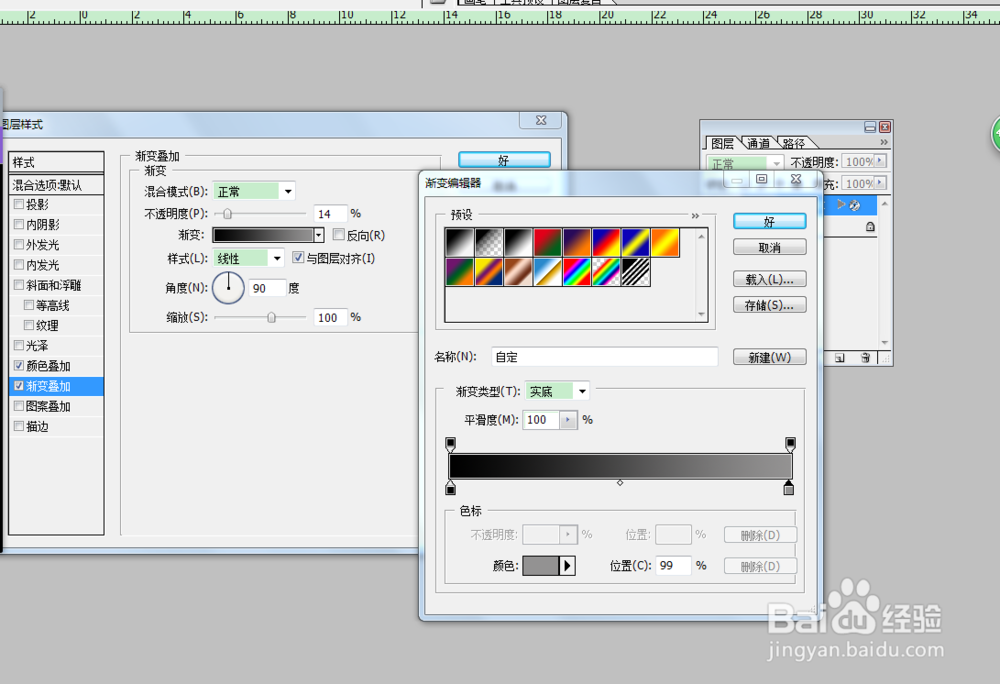
6、点击文字工具,写上文字,这里我们用的字体图片中有显示,字体颜色自定
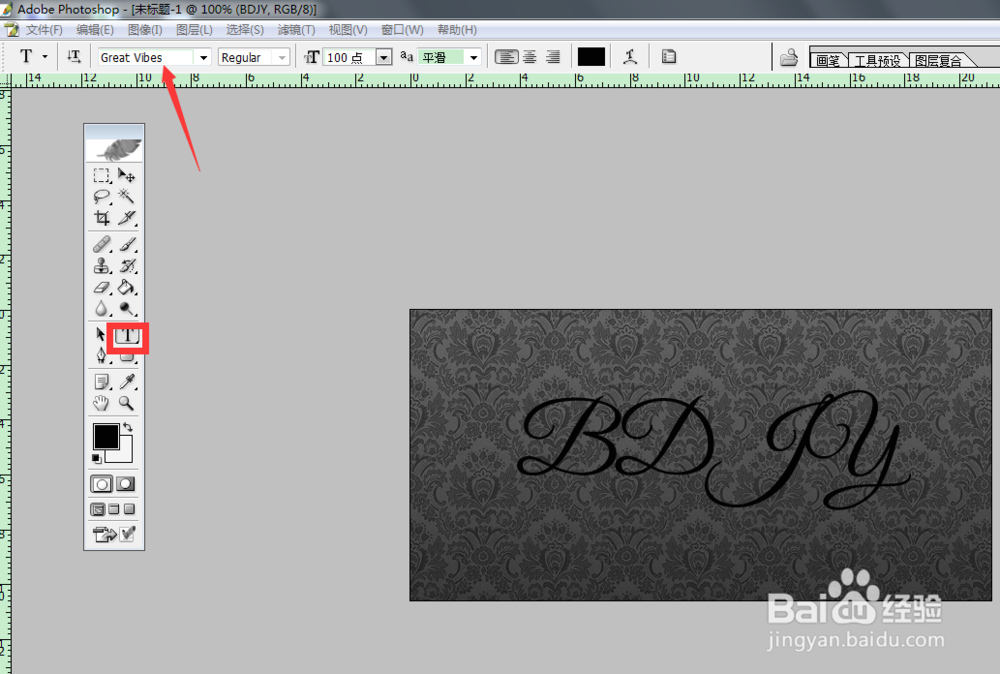
8、再对斜面和浮雕底下的等高线进行设定,参数如图
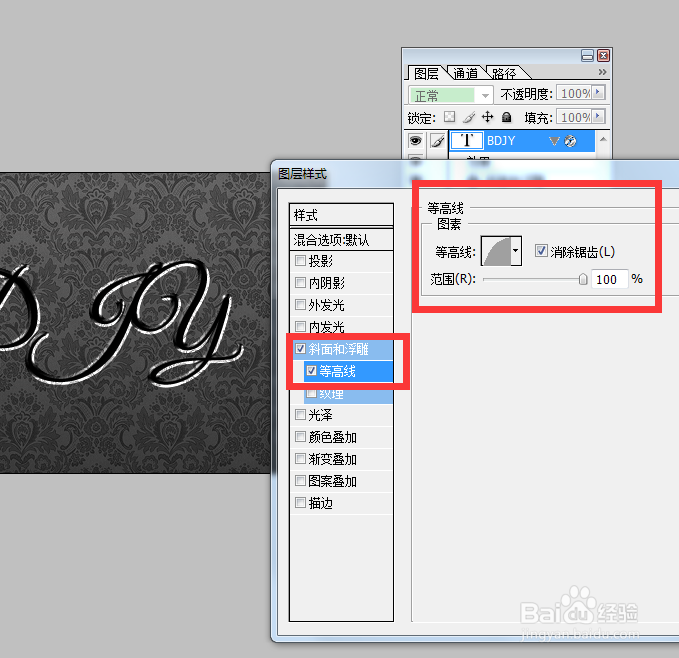
10、选择图层样式-描边,对其进行如图所示参数设置
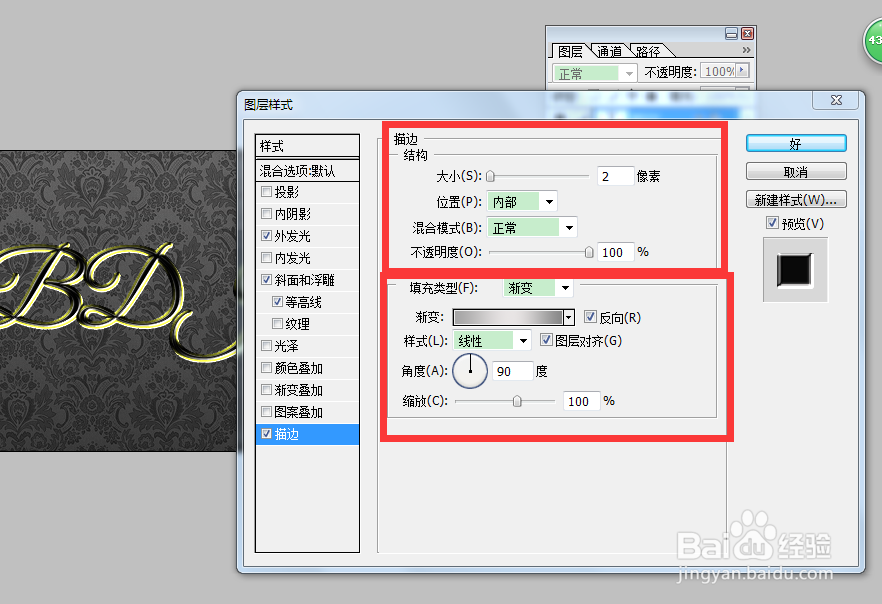
12、最终效果如图

声明:本网站引用、摘录或转载内容仅供网站访问者交流或参考,不代表本站立场,如存在版权或非法内容,请联系站长删除,联系邮箱:site.kefu@qq.com。
阅读量:43
阅读量:72
阅读量:52
阅读量:79
阅读量:87