Excel图表怎么加次坐标轴、数据、标题
1、打开excel工作表,输入要用的数值

3、由于数学正确率数值很小,基本不显示,放到任一个柱形图最上面,可以选中
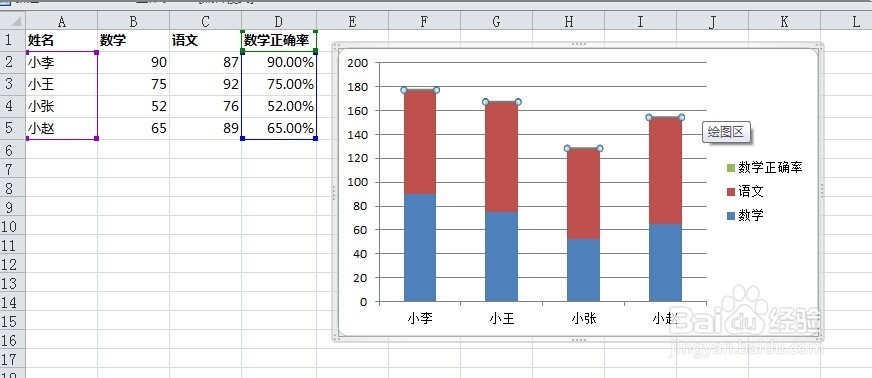
5、系列选项——次坐标轴


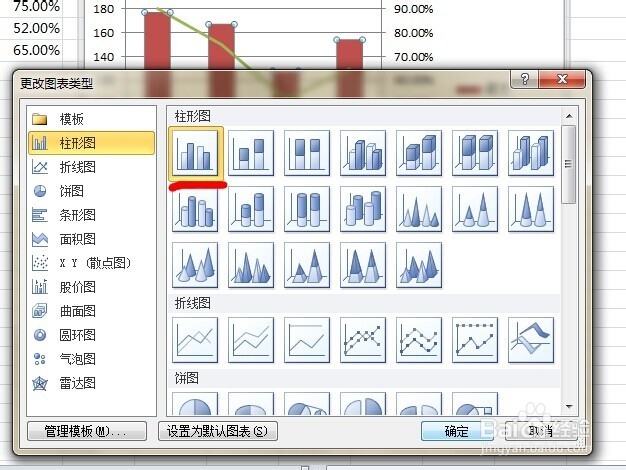
9、选中具体数据——右击——设置数据标签格式,想让数值在那个位置直接选择就好了,比如选靠上,可以看到数值位置变了。


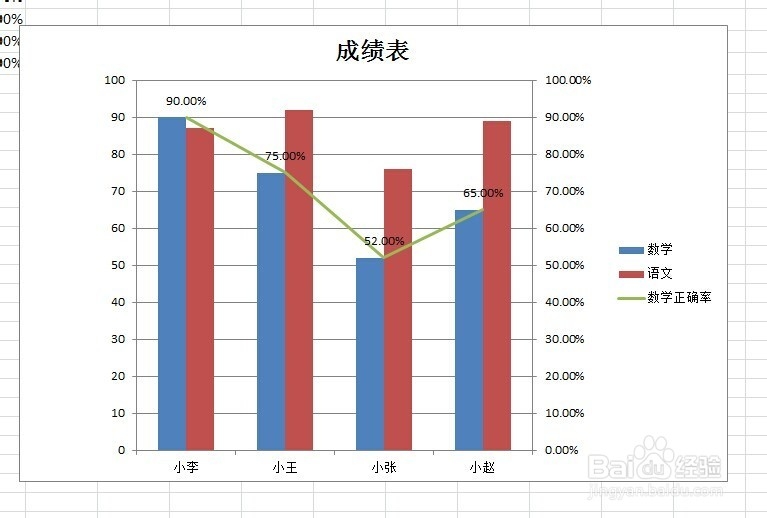
11、好了,一个完整的表格就形成了
声明:本网站引用、摘录或转载内容仅供网站访问者交流或参考,不代表本站立场,如存在版权或非法内容,请联系站长删除,联系邮箱:site.kefu@qq.com。
阅读量:40
阅读量:59
阅读量:47
阅读量:67
阅读量:92