Excel饼图怎样使用扇区面积大小反映数据大小
1、打开Excel,建立空白工作簿。
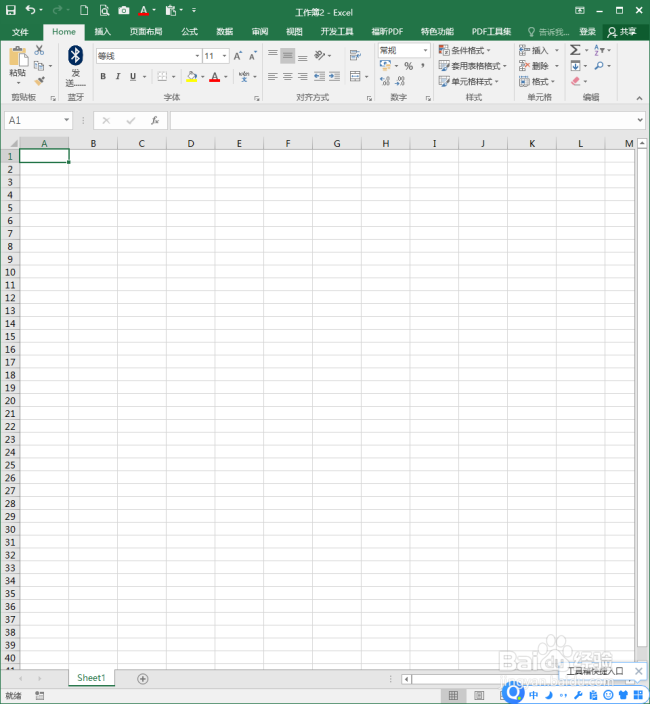
3、选中源数据,点击插入二维饼图,得到默认样式的饼图。
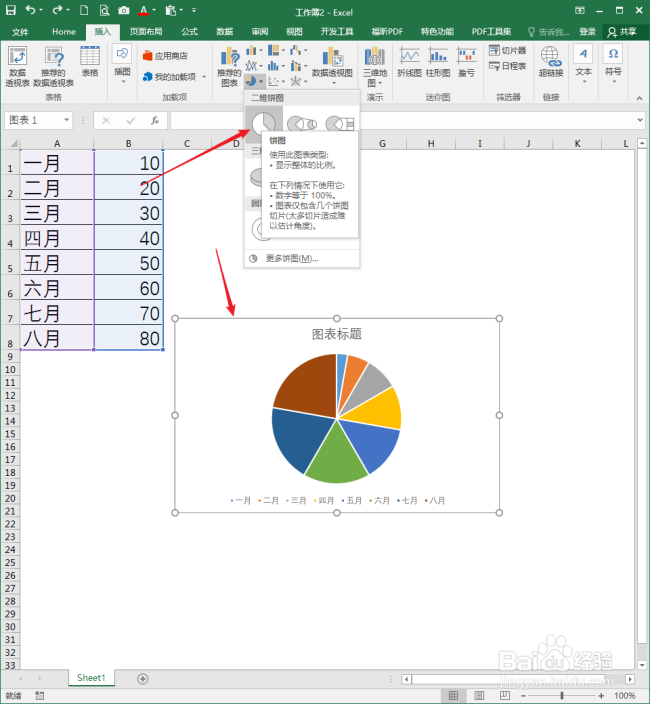
5、进一步取消绘图区边框和扇形边框。
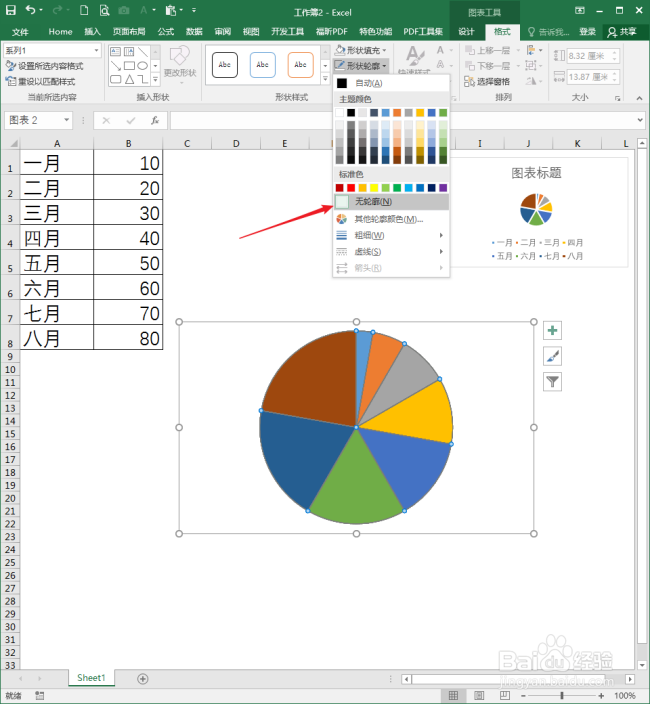
7、在粘贴后得到的饼图上右键点击【编辑图片】。
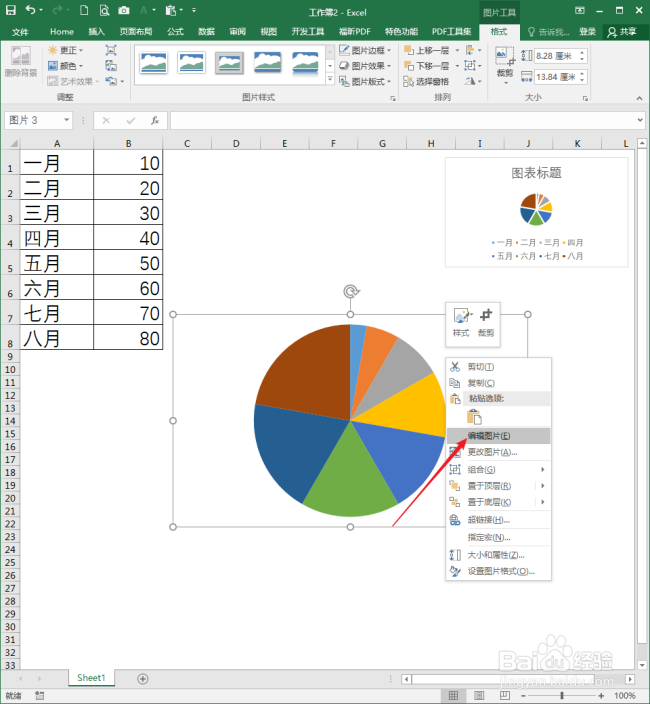
9、则原饼图的各个扇区就变成了一个个独立的图片。
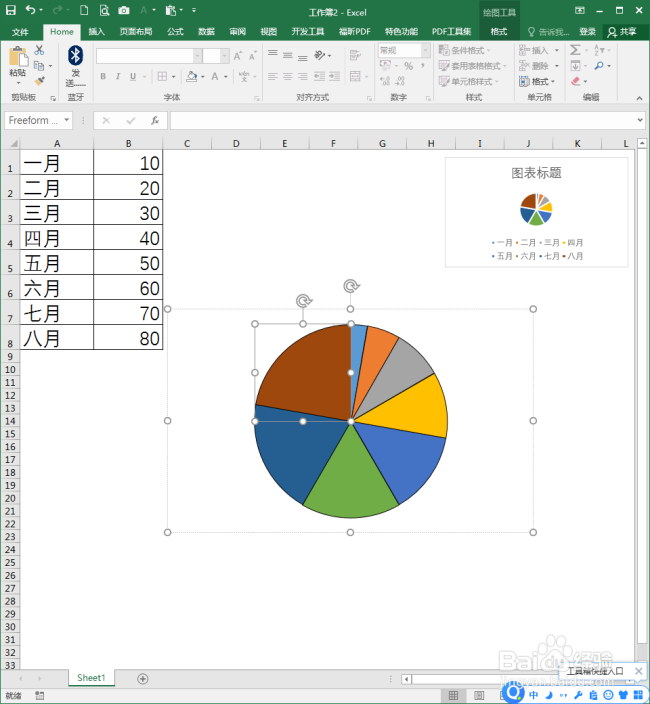
11、同样的操作,把其他的扇区也垢卜埂呦增大尺寸,使扇区一个比一个大一点。如果出现了位移,则按箭头键调整,确保各个扇区的顶点都位于圆心。
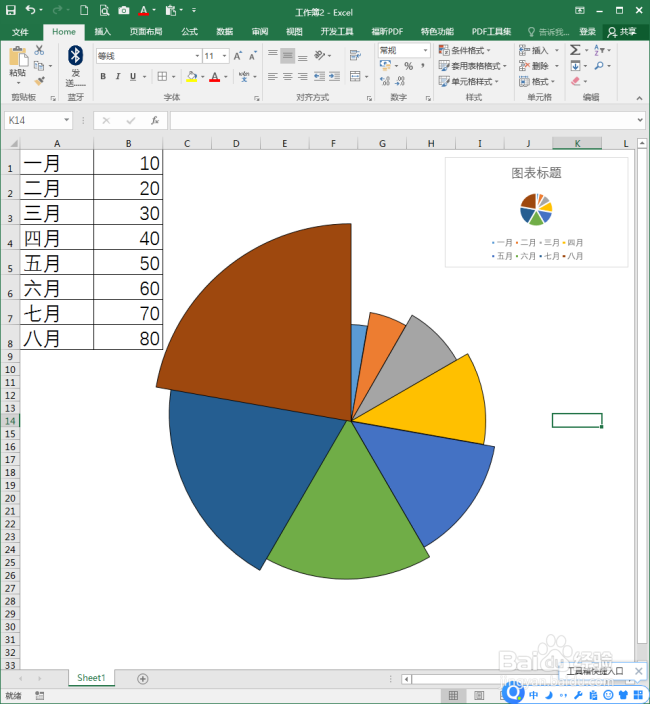
声明:本网站引用、摘录或转载内容仅供网站访问者交流或参考,不代表本站立场,如存在版权或非法内容,请联系站长删除,联系邮箱:site.kefu@qq.com。
阅读量:33
阅读量:20
阅读量:78
阅读量:31
阅读量:38