【Linux】用VMware新建虚拟机的过程
1、打开VMware,主页界面如下。

3、作为新手,接受【推荐】的【典型】安装进程,【下一步】。
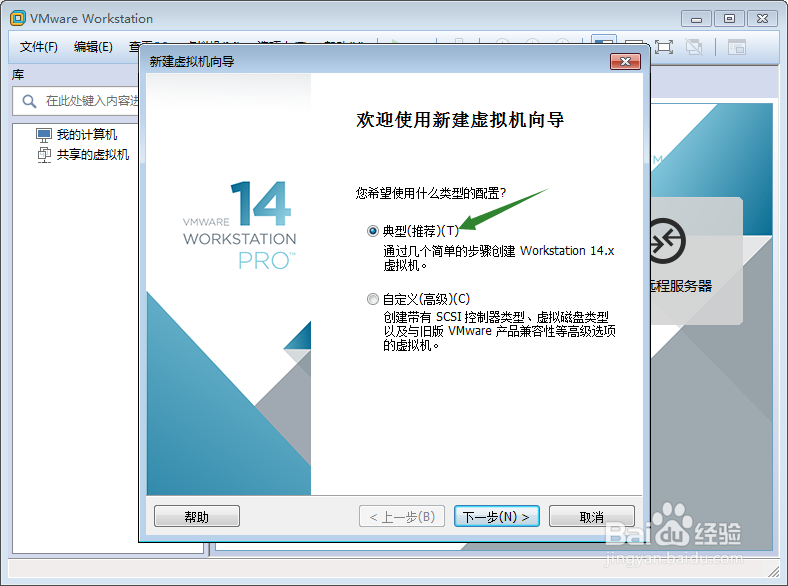
5、记住虚拟机保存的位置,继续【下一步】。

7、点击【完成】按钮,开始安装虚拟机。
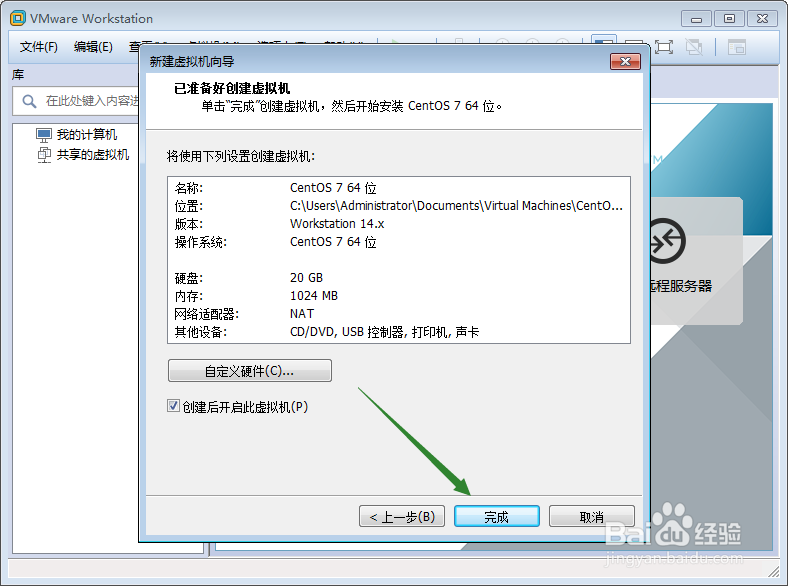
8、等待。

10、点击【Date&Time】,调整时区。然后点击【Done】,回到刚才的界面。

11、选择语言,为简体中文,然后【Done】。

12、点击【SYSTEM】下面的【INSTALLATION DESTINATION】,然后【Done】。
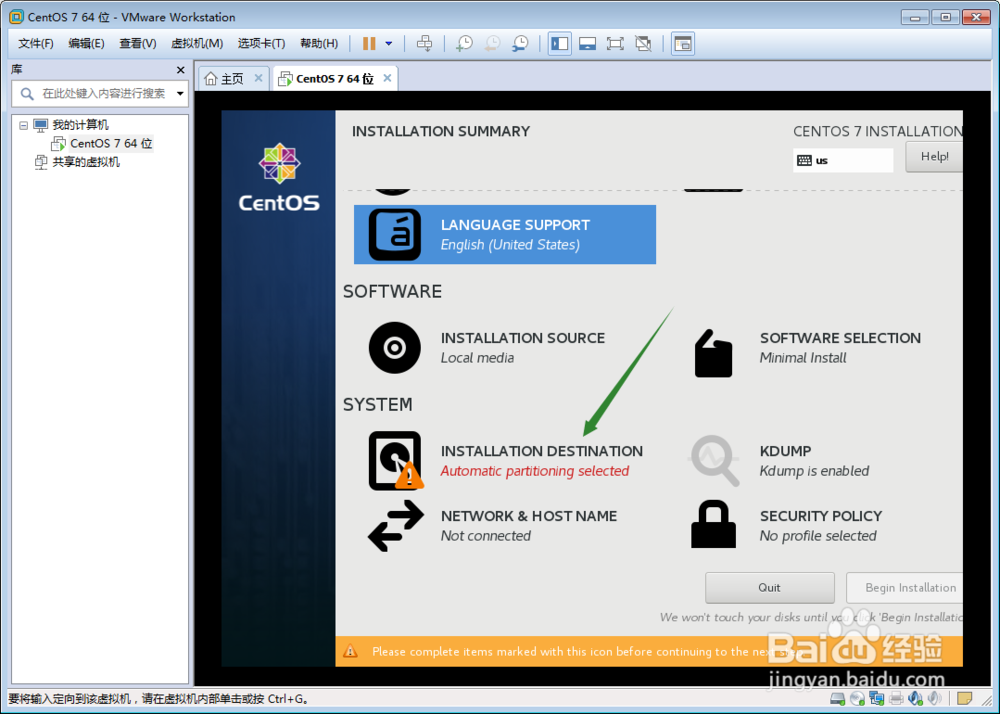
13、点击【Begin Installation】。

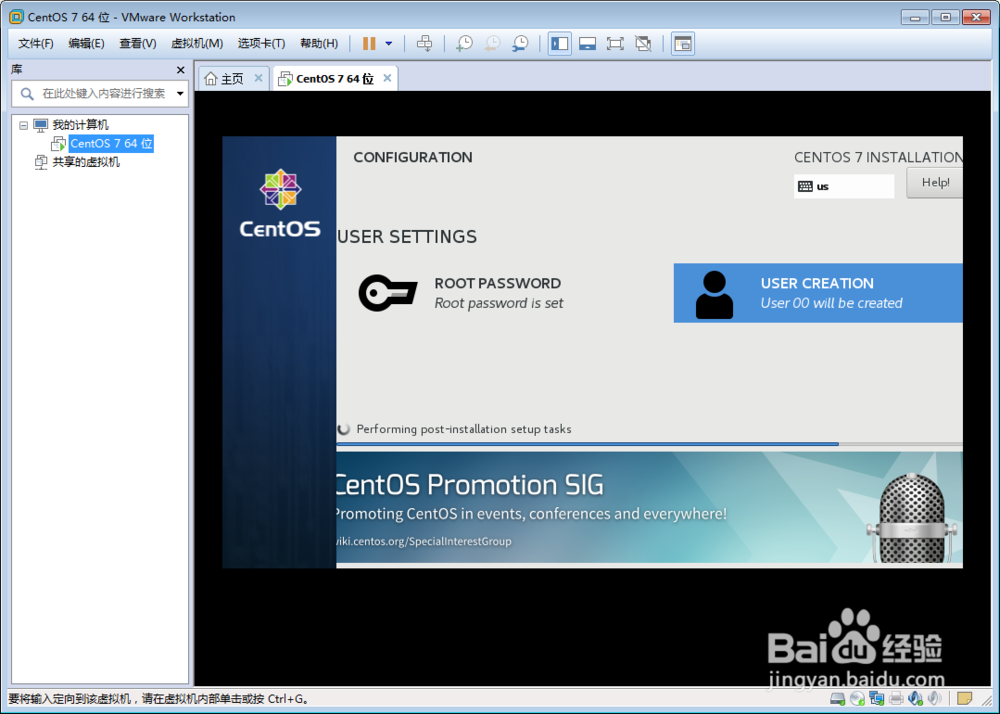
16、重启之后,需要输入用户名和密码。注意:1、用主键盘输入用户名和密码,不要使用小键盘;2、输入密码的时候,不会有任何显示,甚至不会显示"*********"。
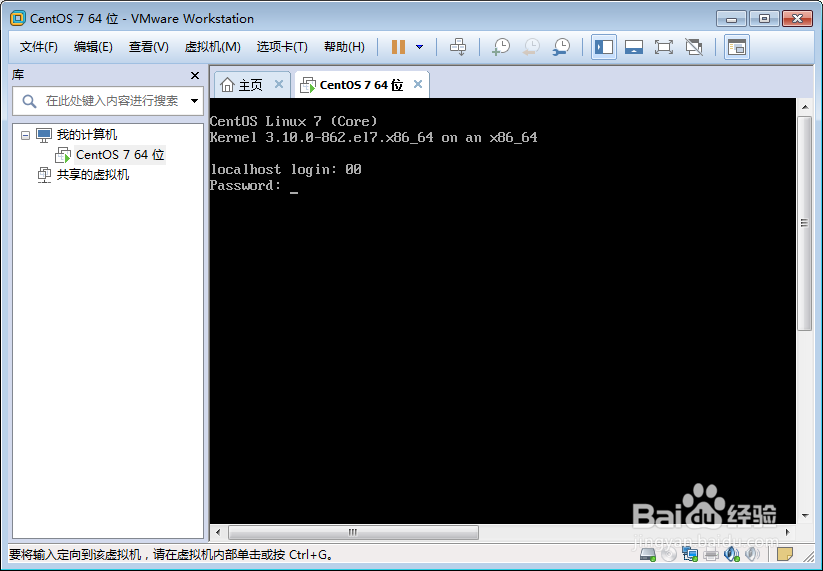
声明:本网站引用、摘录或转载内容仅供网站访问者交流或参考,不代表本站立场,如存在版权或非法内容,请联系站长删除,联系邮箱:site.kefu@qq.com。
阅读量:30
阅读量:77
阅读量:55
阅读量:58
阅读量:68