邮件合并实用技巧解读
1、一、批量打印收据。
1、规范收款数据。
方法:
1、添加辅助列“大写”列。
2、将收款金额转换为大写。
3、删除表头。
4、保存数据。
解读:
1、添加辅助列式为了在收据中进行大写应用。转换公式为:=SUBSTITUTE(SUBSTITUTE(IF(-RMB(D3,2),TEXT(D3,";负")&TEXT(INT(ABS(D3)+0.5%),"[dbnum2]G/通用格式元;;")&TEXT(RIGHT(RMB(D3,2),2),"[dbnum2]0角0分;;整"),),"零角",IF(D3^2<1,,"零")),"零分","整")。其中的D3为金额所在单元格地址。
2、删除表头是为了符合邮件合并的功能。
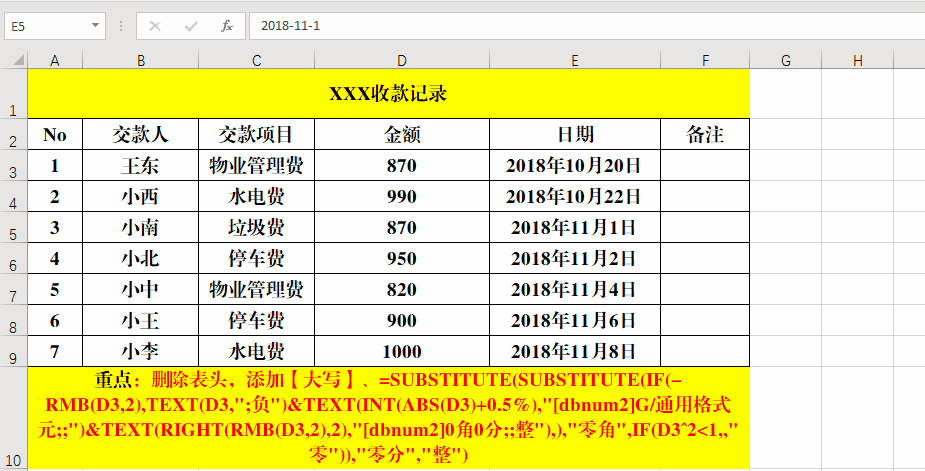
2、邮件合并。
方法:
1、打开“收据”Word文档。
2、【邮件】-【选择收件人】-【使用现有列表】。
3、找到“收款明细”记录表,【打开】并【确定】。
4、单击收据中相应的字段,并选择【插入合并域】中的字段插入到相应的位置。
5、单击【预览结果】和箭头浏览数据。
6、单击【完成并合并】-【编辑单个文档】并【确定】。
7、直接打印生成的新信函。
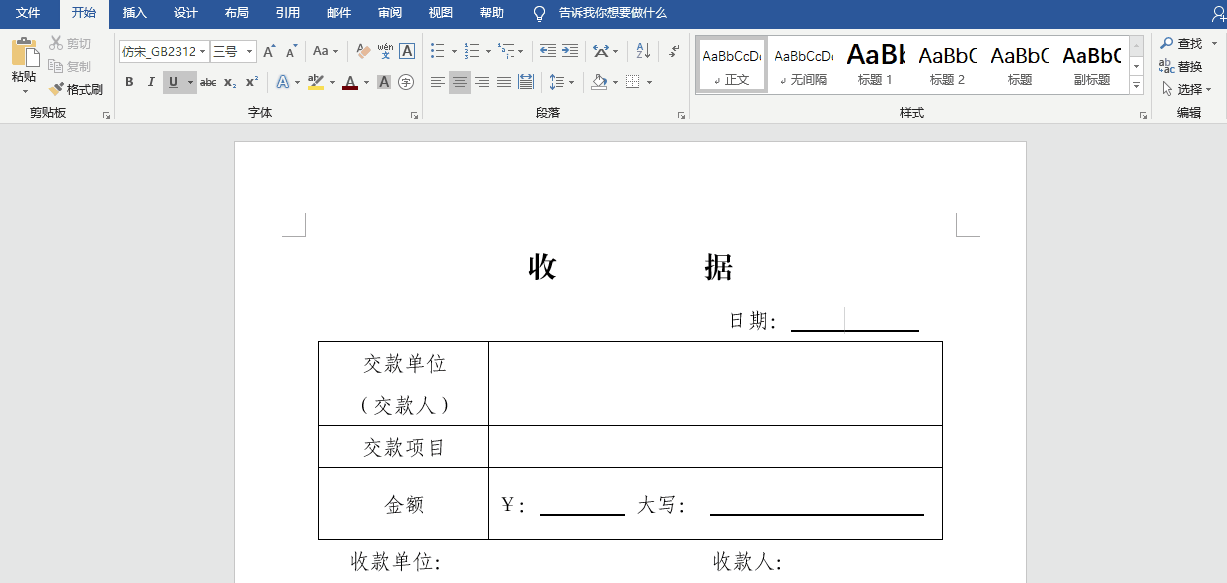
3、二、批量打印带照片的证件等(准考证)。
1、整理数据源及照片。
照片路径:
照片存放:
需要打印的数据整理到Excel表格中。并将照片以姓名命名保存到文件夹中,将保存照片的位置添加到Excel表格中。
注意事项:
1、照片文件夹路径中的反斜杠全部替换为双反斜杠。
2、删除表头,也就是第一行数据必需为准考证号、姓名等数据,不能添加其它的说明性表头。具体详情请参阅上图。
3、照片必需以姓名命名。
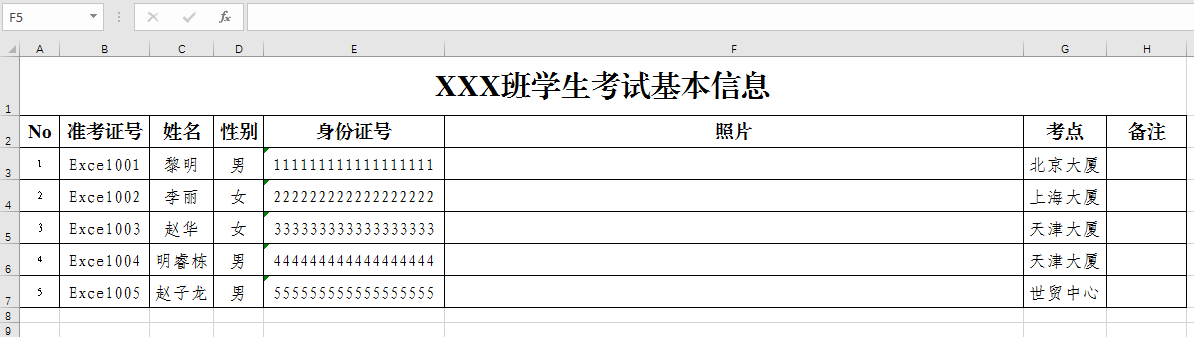

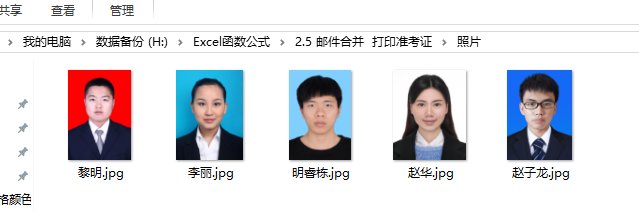
4、邮件合并。
(1)、在Word中制作模板。
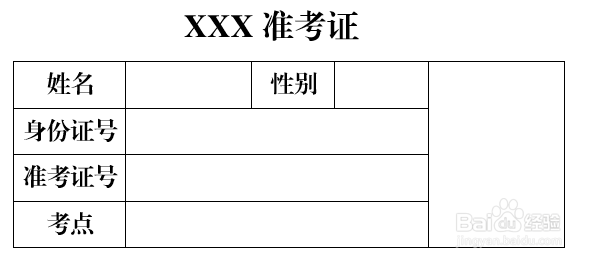
5、2)、邮件合并(插入文字信息)。
方法:
1、【邮件】-【开始邮件合并】-【目录】。
2、【选择收件人】-【使用现有列表】-找到信息数据的存放位置,并打开-【确定】。
3、将【插入合并域】中的【姓名】、【性别】、【身份证号】、【正考证号】、【考点】插入到相应的位置上。
备注:
【邮件】-【开始邮件合并】-【目录】,此步骤的作用在于将生成的准考证依次排放,否则每个准考证占用一张,比较浪费哦。有兴趣的同学可以省略此步骤,实际测试一下效果。
6、(3)、邮件合并(插入照片)。
方法:
1、选择照片位置。
2、【插入】-【文档部件】-【域】。
3、在【域名】中选择【IncludePicture】,在【文件名或URL】中输入:照片-【确定】。
4、选中照片显示控件,并调整其大小。
5、按Alt+F9组合键,选中“照片”。
6、【邮件】-【插入合并域】-【照片】,按Alt+F9组合键。
7、单击【预览结果】,并按F9键刷新。

7、(4)、批量生成准考证。
方法:
1、单击【预览结果】-【完成并合并】-【编辑单个文档】-【全部】-【确定】。
2、生成了一个新的文档,用Ctrl+A全选稳定,并按F9键更新数据。
3、查阅核对数据,大功告成哦,剩下的就是直接打印了。
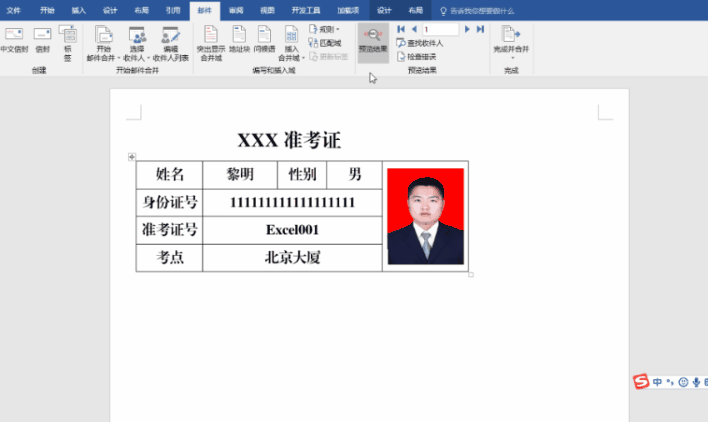
8、结束语:
打印收据和打印准考证中的文字信息所使用的方法是相同的,但准考证中的照片需要首先插入【IncludePicture】域,然后进行设置。各位亲在操作的过程中注意查阅图片和文字信息,按照步骤操作即可实现哦!如果有疑问,欢迎在留言区留言讨论哦!
